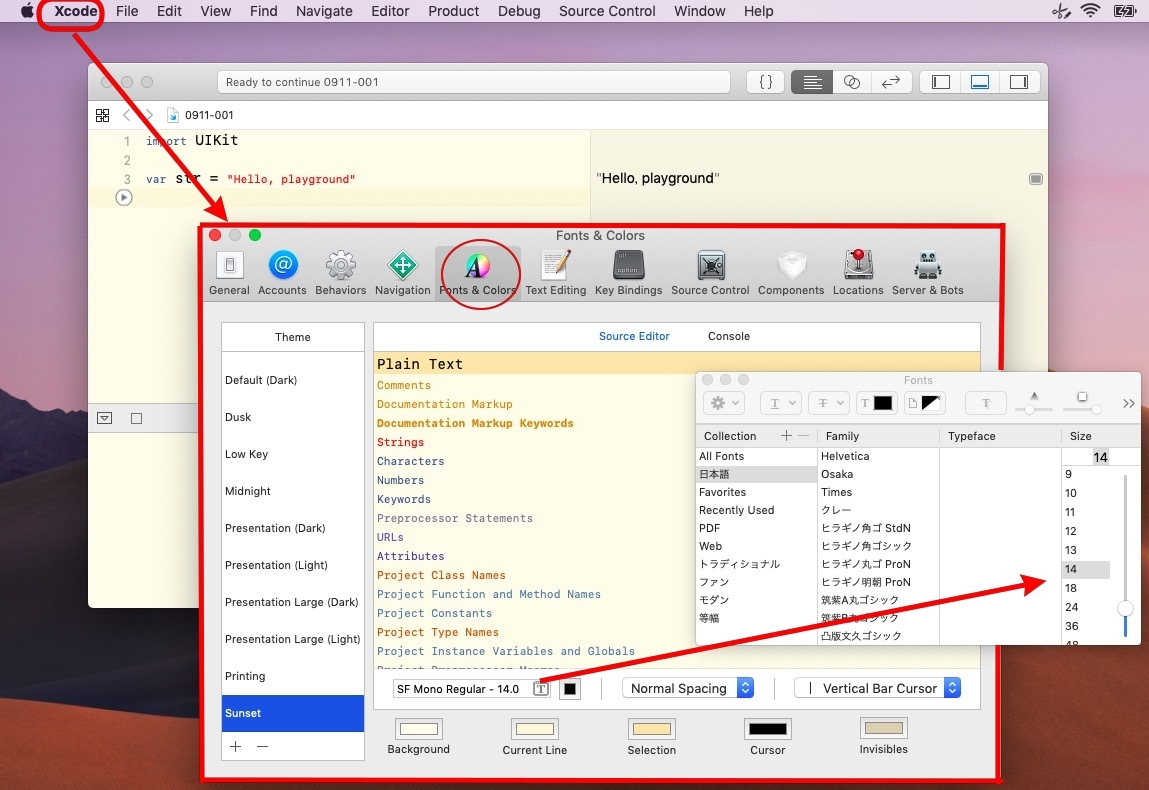- 更新日: 2019年09月11日
- 公開日: 2015年06月11日
初心者のためのXcodeインストールと環境構築方法

iPhone のアプリ開発に必要なソフト「Xcode」のインストールについてご紹介します。 Xcode は英語表示で一見少しわかりにくいですが、作業自体はシンプルです。ただし Xcode のファイルは大きいので、ダウンロード完了まで約20分かかります。ノートPCの場合はインストール実行前にバッテリー残量に注意しておきましょう。尚、Apple Watch のアプリ開発も、Xcode から行うことができます。
Xcodeのインストールからシミュレーター起動までご紹介
Xcodeのインストール前の確認事項
Xcodeをインストールする前に必要な条件を自分の Mac が満たしているか確認しておきましょう。
【Xcodeをインストールできる Mac の要件等】
OS: iOS 最新版
ハードディスクの空き容量: 15GB以上
メモリのスペック: 4GB以上(8GB以上を薦めます)
Xcodeダウンロード時のパケット: 約 6GB
Xcodeダウンロードにかかる時間: 約 1時間
画像クリックで拡大
まず OS はアップデート済みの最新版を利用しましょう。今回は macOS Mojave(10.14.6) に Xcode(10.3) をインストールしました。
Xcodeの種類
画像クリックで拡大
今回 Xcode は、 App Store からダウンロード&インストールしますが、実は他にも Xcode をダウンロードできるページがあります。
画像クリックで拡大
それは Apple のデベロッパーページ。先ほどの App Store で Xcode を検索した結果は、バージョン 10.3 でしたが、デベロッパーページの方はバージョン 11。デベロッパーページの方が最新です。
ただし、 Xcode 11 については macOS Catalina(10.15) でないと機能が十分使えないと書かれています。残念ながら現在のところ英語圏では Catalina のプレ・インストールできるようですが、日本語圏は ❌ のよう。 Xcode 11 は、 7GB のダウンロードサイズになりますので、冒険せず、無難な Xcode 10.3 をインストールしましょう。
Xcodeのダウンロード&インストール
画像クリックで拡大
Xcodeのダウンロード&インストールは、 App Store の検索欄に「xcode」と入力すると、トップに Xcode が表示されます。上図のようにダウンロードマークをクリックするとダウンロード&インストールがはじまります。
私の場合は通信速度 11 Mbps で 1時間ほどかかりました。
画像クリックで拡大
ダウンロード&インストールが完了すると、アプリケーションフォルダに Xcode が登場。 Xcode をダブルクリックするとアプリケーションが起動します。
Xcodeを試してみよう(playground)
画像クリックで拡大
Xcodeが起動した時の画面が上図のような感じ。playground では、 Swift や Xcode に備わっている UIツールなどをテストすることができます。「Get started with a playground」 をクリックしてみましょう。
画像クリックで拡大
playgroundが起動すると Hello World 的なコードが書かれています。コード編集画面の行数のところにある ▶ ボタンを押すとコードを実行できるのですが、最初は上図の様な許可を求めるポップが。パソコンのパスワードを入力して、実行できるようにしておきましょう。
画像クリックで拡大
パソコンの環境にもよると思いますが、文字の大きさ、小さいですよね。文字サイズは、画面左上の 「Xcode → preferences」 をクリックして Xcode の設定画面を開きます(上図参照)。そして Xcode 設定画面の上部タブメニューから「Fonts & Colors」を選んで、下の方に表示されている 「14.0 T」 の ”T” を左クリック。するとフォントサイズの編集画面が開きます。
フォントサイズ以外にもエディタのテーマもダークなどいろいろ編集できますので、お好みの設定に調整してみましょう。
Xcodeを試してみよう(アプリ開発)
画像クリックで拡大
次はアプリ開発の様子を確認。上図のように Xcodeトップ画面で 「Create a new Xcode project」 を選択。プロジェクト名やデータの保存先を指定すると、数十秒後に Xcode が立ち上がると思います。
画像クリックで拡大
アプリ開発画面が起動すると最初は 「General」 タブが表示されます。たくさん設定項目があって最初の内は取っつきにくいですが、いくつかの仕様を確認しておきましょう。まずはこれから開発言語として使う Swift のバージョン。
左サイドバーを Products のアプリに合わせて、上部タブメニューを 「Build Settings」 に。そして検索欄に 「swift」 と入力すると、 Swift のバージョンが確認できます。現在 Xcode 10.3 では、 Swiftのデフォルトバージョンは 5 で、他には 4 と 4.2 が選択可能。
画像クリックで拡大
あとは現在の自分の Apple ID でどの範囲の機能が使えるかというのも事前に知っておくと安心。上部タブメニューの 「Capabilities」 を選択すると、この Xcode でどんなアプリの機能を使えるか確認できます。普通の Apple ID では、ウォレットや Siri などの機能が使えない、ということを知っておきましょう。 Apple のデベロッパーに登録(年間11,800円)すると Siri や ウォレット機能も使ってアプリ開発できるようになります。
画像クリックで拡大
アプリの開発は、左サイドバーに表示されている ViewController.swift や Main.storybord といったファイルを編集します。 Main.storybord を開くと上図のようにスマホ画面が表示。画面レイアウトは画面下の 「Device」 をクリックすると iPhone や iPad に変更可能。
iPhone6 とか iPhone7 はここでは登場しませんが、シミュレーターの機種選択で選ぶことができます。 iPhone6 も iPhone7も iPhone5s も開発における画面は同じということですね。
画像クリックで拡大
Xcode を起動しただけでは文字も何もありませんので、とりあえず画面上に 「Hello ...」 を表示させてみたいと思います。文字のセットは、画面右上の 丸四角 ボタンを押して、 ”label” を検索、そして画面上に ドラッグ&ドロップ すると文字をセットできます。
画像クリックで拡大
実際に文字が表示されるかどうか、画面左上の ▶ ボタンを押してシミュレーターを起動し、確認してみましょう。上図のように表示されたら Xcode のインストール OK でしょう。
シミュレーター起動でエラーが出た場合
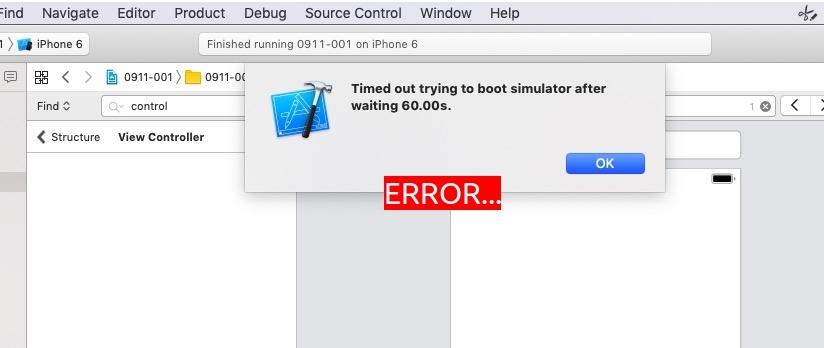
シミュレーターを実行してもスマホ画面が登場しない、上図のようにエラーが出るケースもあると思います(今回私はでました)。
Timed out trying to boot simulator after waiting 60.00s.
これは Xcode のシミュレーター設定がよくないために起きる現象。
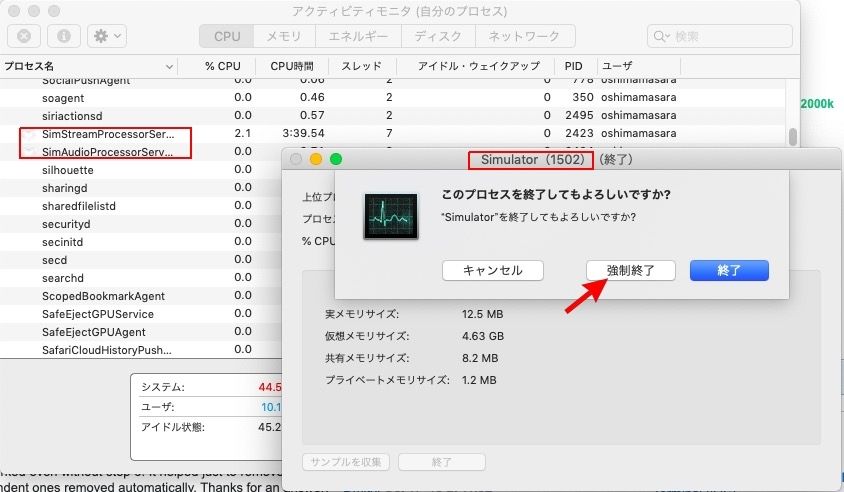
まずは Xcode を終了させます。そして「アクティビティモニタ」を起動して、検索欄に simulator と入力。 Simulator プロセスを強制終了しておきます。今回は「SimStreamProcessorSer...」 と 「SimAudioProcessorServ...」 も終了させました。
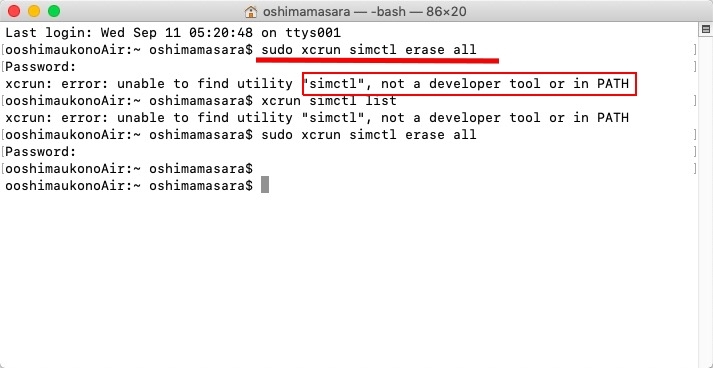
sudo xcrun simctl erase all
次はターミナルを起動して、シミュレーターをリセット。上記コマンドが通れば OK ですが、私の場合はエラー。
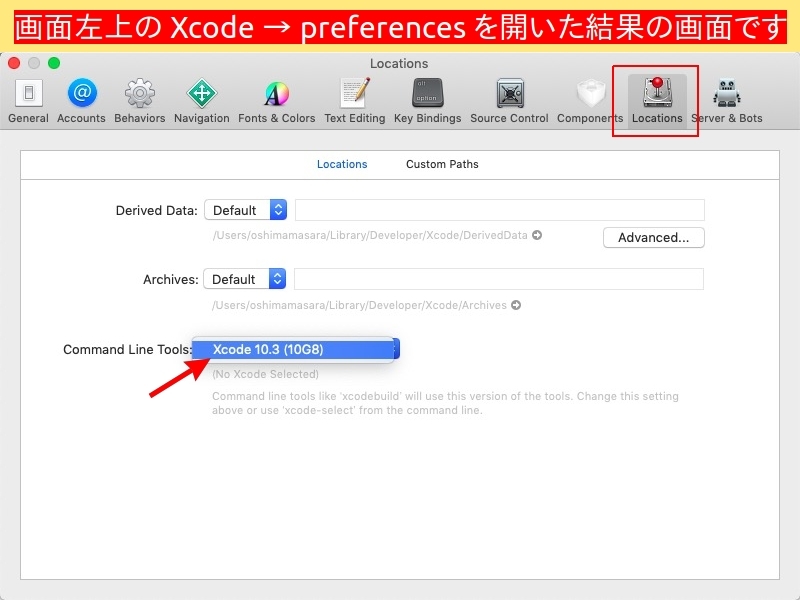
ターミナルからのシミュレーター・リセットが通らない時は、一旦 Xcode を起動して、 Xcode の preferences を開きます(上図参照)。そして上部タブメニューから Locations を選択。 Command Line Tools のところが空白であれば、選択欄を左クリックして 「Xcode 10.3」 を選択。そしてまた Xcode は終了しておきます。
そして再び
sudo xcrun simctl erase all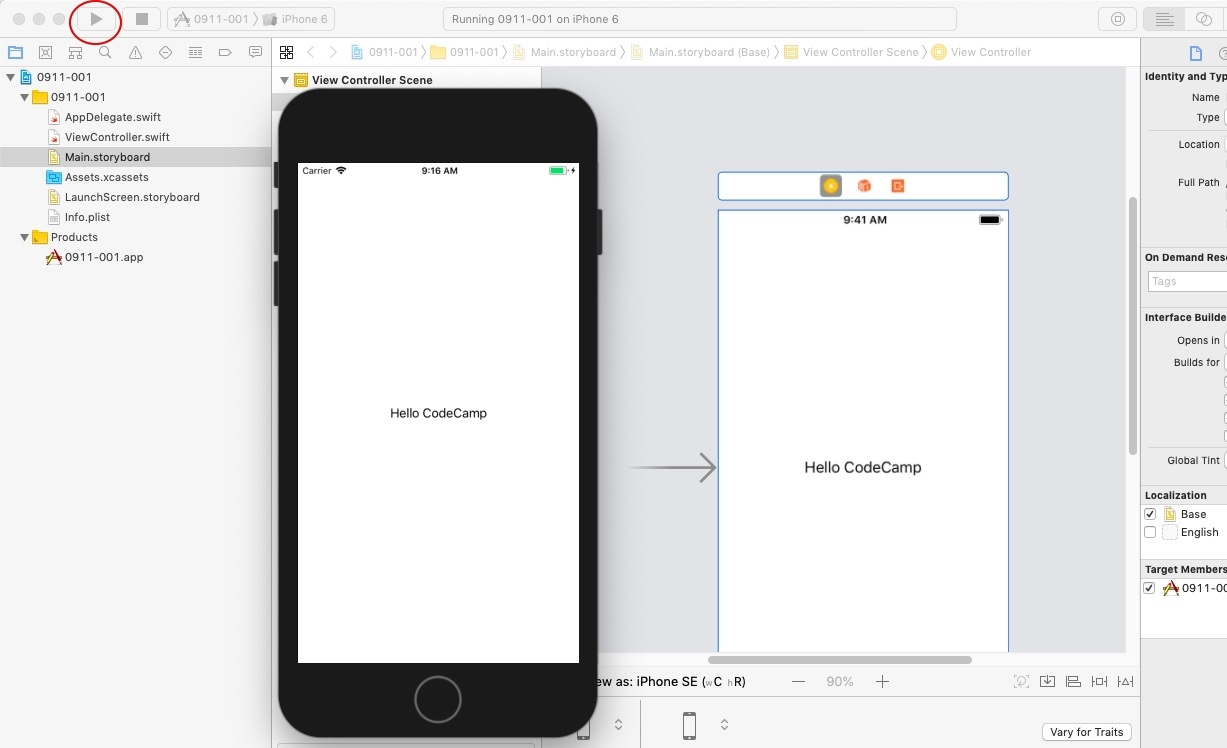
あとは Xcode を起動し、シミュレーターを起動するとスマホ画面が登場して、文字が表示されアプリ開発できる環境が整ったことが確認できます。
画像クリックで拡大
ちなみにこの段階でのメモリを確認したところ、 6GB ほど使用。やはりメモリ 4GB では Xcode ちょっと使いにくいように思います。
Xcodeがメモリ不足で使いにくかったり、WindowsでXcodeを使いたい場合

img: MacStudium
Xcodeインストールしたものの、重い、使いにくい、という状態では気持ちよくアプリ開発もできません。 Mac を新しく買い換えるというのも一つですが、お金かかりますよね。
そこで Xcode を快適に使う方法としては、クラウドサービスが Good でしょう。 MacStudium という Webサービスを利用すると、アメリカやヨーロッパにある Mac mini と自分のパソコンを接続。自分のパソコン上は通信接続の負荷のみで、 Xcode の実行環境は別のマシンにすることが可能。
この環境を使えば、自分のパソコンが多少非力でも Xcode 自体は海外の Mac mini が実行してくれるので、ストレスが軽減されると思います。また Xcode 自体のダウンロードやアップデータに必要なパケットも Mac mini と Apple との通信になりますので、自分の家の Wi-Fi のパケットには関係ありません。
そしてこの Mac の実行環境は、 Windows でも Linux でも Xcode の使用を許可してくれます。最低でも毎月 $59 かかりますが、パソコンの故障リスクやイニシャルコストを考えると悪くない価格かもしれません。また Mac の購入を検討されている方も一旦こうしたサービスで Mac を体験してみるのもいいかもしれませんね。
まとめ
Xcodeはアプリ開発の第一歩。スムーズに熟しておきたいところですね。
「参考書買ったけど、サッパリわからない」「Xcodeの設定正しいかどうか分からない... 」 、 一人で作業していると不安が付きまといますよね。
その「不安」や「ストレス」という循環、早い内に断ち切っておきませんか? オンラインのマンツーマンレッスン CodeCamp を利用すれば、不安なところは講師に聞けますので、安心してアプリ開発に集中できますよ。
「プログラミング・スクールか...高いよな...」「オンラインで本当に分かるのか?」 などいろいろ疑問に思ったら、とりあえず無料体験で「自分の疑問」確かめてみませんか?
確認してみると自分自身スッキリすると思いますし、今後の学習スタイルの役にも立つでしょう。「無料体験」ご興味ある方は、 公式ページ より確認してみて下さい。

- この記事を書いた人
- オシママサラ