- 更新日: 2017年03月14日
- 公開日: 2016年01月20日
これでわかる!Photoshopのクリッピングパスを使って画像を切り抜く方法

Photoshop(フォトショップ)のクリッピングパスを使って、画像を切り抜く方法をご紹介します。画像の切り抜きは、デザインの幅をひろげるためには必須のテクニックです。ぜひ使いこなしてくださいね。
クリッピングパスの基本
クリッピングパスとは、Photoshopで画像を切り抜く場合に最もよく使われるツールです。ペンツールなどを使って対象部分のパスを作成し、切り抜きを行います。この方法では、パスが閉じられている必要があります。
なお、クリッピングパスはあまり複雑な切り抜きには向いていません。境界がハッキリとしている画像の切り抜きに向いているのですね。髪の毛を含む人物画像など、複雑な切り抜きは「境界線を調整」などの機能を使うと上手くいきます。そちらについては、別記事でご紹介していければと思います。
クリッピングパスを使って画像を切り抜く
それでは、クリッピングパスを使って実際に画像の切り抜きを行います。下の写真からネコと紙袋を切り抜いていきましょう。

ペンツールを選択する
ここでは、ペンツールを使って切り抜きを進めていきます。画面左のツールパネル、中央付近にあるペンツールを選択してください。
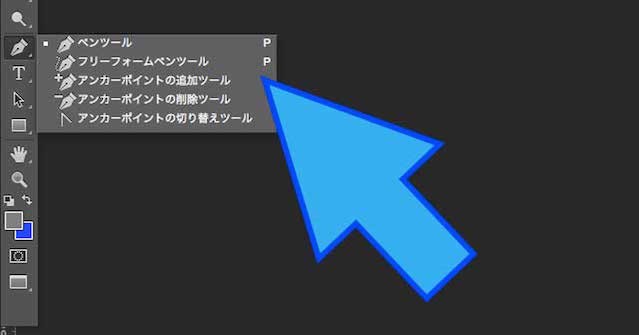
パスの操作を選択する
次は、パス操作の準備です。Photoshopの画面右下に、レイヤーパネルがありますよね。ここから、パス操作のタブを選択してください。
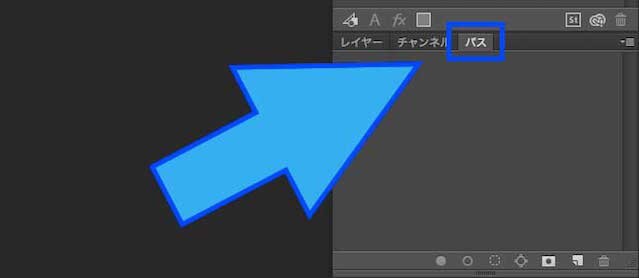
これで、パスの操作ができるようになります。
パスを作成する
それでは、パスを作成していきましょう。レイヤーパネルの右下に、「新規パスを作成する」ボタンがあります。ここをクリックしてください。

ペンツールを使って、切り抜きたい部分のアウトラインをなぞっていきます。上でご説明したように、パスは閉じるようにしてください。開始点をクリックすれば、パスが閉じられます。
コツは、切り抜きたい部分の少し内側を通るようにすることです。ズームイン/ズームアウトを使いながら、できるだけ丁寧にパスをつくっていきましょう。Windowsの場合はCtrl++/、Macの場合はCmd++/でズームイン/アウトができます。下は、左上の方からパスを作成している最中の画像です。

どうですか?うまく作成できましたでしょうか?これでパスの作成が完了です。
パスを選択範囲として読み込む
作成したパスを、選択範囲として読み込みます。レイヤーパネルの下に「パスを選択範囲として読み込む」ボタンがあるので、クリックしてください。

パスからレイヤーを作成する
画面上部のツールバーから、「レイヤー」-「新規」-「選択範囲をカットしたレイヤー」の順に選択していきます。これで、パスで描いた部分を切り抜いたレイヤーが作成されました。

レイヤーパネルで表示/非表示を切り替えて確認してみましょう。うまくいきましたね。

なおここでは、紙袋の外枠と取っ手の内側、2つのパスで同時に切り抜きを行っています。
\一流デザイナーのスキルが身に付く/
あとがき
Photoshopで画像を切り抜く方法は複数あります。切り抜きを行う対象によって、適切な方法で行ってください。
こちらの記事も人気です!

- この記事を書いた人
- 中西洋平














