- 公開日: 2018年03月26日
【初心者向け】サーバーにWordPressをダウンロードする方法

今回は、サーバーにWordPressをダウンロードする方法をご紹介します。
最近のWordPressダウンロード方法から従来方式のFTPまで実際に試してみました。
これからWordPressをはじめようと考えている方にとって参考となれば幸いです。
【初心者向け】サーバーにWordPressをダウンロードする方法
今時のWordPressのはじめ方
一昔前に比べてWordPressのダウンロード&セットアップはすごく簡単になっています。 多くのレンタルサーバーでは「簡単インストール」や「クイックインストール」といった数回のクリックでWordPressをサーバーにセット可能。 またAWSやGoogleクラウド、Cloud9にPaizaクラウドなどのクラウドサーバーも普及。こちらも数回のコマンド入力で即座にWordPressをスタートできます。 こうした便利なクイック型のWordPressインストール方法もあれば、従来からのFTP方式も健在。 以下にクイック型とFTPの違いをご紹介しますね。
| クイック型インストール | デフォルトのWordPressのみインストール可能 |
| FTP | ローカル環境で開発したWordPressもアップロード可能 |
はじめはクイック型だけで大丈夫ですが、カスタマイズをはじめるとFTPが欠かせません。レンタルサーバー等でも簡易FTP機能を装備しているところがほとんどですが、フォルダがアップロードできなかったり、容量が大きいとエラーが出たりなどの制約が発生。そうした時でもFTPソフトが使えるとスムーズにファイルやフォルダをサーバーにアップロードできて、スムーズな開発を手伝ってくれます。
それではこれから実際にレンタルサーバーの契約からドメイン登録、WordPressのインストールまでをご紹介します。画像が多いのでイメージとして内容をつかんで頂ければ幸いです。尚、レンタルサーバーは2週間無料のスターサーバーを使ってみました。
WordPressをはじめるために必要なモノ
- サーバー
- ドメイン
- FTPソフト
■サーバー■
WordPressビギナーが使うサーバーは「レンタルサーバー」か「クラウドサーバー」と思います。 多くの方はコストが安定している「レンタルサーバー」を選択されると思いますが、それでもサーバープランは非常に多く、どれがいいのか正直選択するのに疲れると思います。 以下に失敗しないサーバー選びのポイントをご紹介しますね。
- ドメインサービスとも連動しているか?
- ドメイン更新料は高くないか?
- PHPは最新バージョンの7も対応可能か?
- サーバーのスペックは公開されているか?(CPU、ハードディスクなど)
- 口コミは悪くないか?
- サポートの案内も表示されているか?
- 通信制限の設定は低くないか?
- サブドメインやメールサービス、アップグレードなど付加価値は充実しているか?
上記のリストアップ項目は、サーバー・プロバイダーによって体系が異なります。一見安そうに思えるサーバーも、実はドメイン更新料が2倍ぐらい高かったりとあとで気づくことも少なくありません。一度利用をはじめると正直サーバーの引っ越しというのは面倒なもので、可能な限り最初から適当なサーバーを選ぶことをオススメします。
■ドメイン■
ドメインは、〇〇〇〇.com というようなWebサイトの住所になります。はじめてドメインを取得される方が気をつけたいポイントは以下のとおりです。
- はじめのドメイン取得料と更新料は同じとは限らない
- .jpや.org、.com それぞれに意味はある
- ドメインは売れる
- 同じドメインは存在しない
- メールサービスがある場合は、『〇〇@ドメイン名』となる。
- ドメイン・プロバイダーによって取り扱い種類は異なる
一番のポイントは、更新料でしょう。.tokyo は、取得が100円、更新が920円など違ってきます(ムームードメイン)。愛着の湧くドメインをゲットできるといいですね。
■FTPソフト■
FTPソフトは、自分のパソコンにインストールして、パソコンとレンタルサーバーの接続を手伝ってくれます。基本的には無料で、以下に代表的なFTPソフトをご紹介しますね。
- FileZilla
- FFFTP(Windows)
- WinSCP(Windows)
WordPressをインストール【簡単インストール編】
それでは実際にスターサーバーにWordPressをセットしてみます。
スターサーバーは、サーバー申し込みした時点でドメインを取得できます(サブドメインの割当)。WordPressの使用感を確かめるだけの作業であれば完全無料で利用可能。ただし、初期に割あてられるサブドメインへのアップロード上限は3MBです。
>> STEP 1
スターサーバーにアクセス、ユーザー登録
https://www.star.ne.jp/service/
>> STEP 2
ユーザー登録後の画面の場合「レンタルサーバーを使う」に申し込む

>> STEP 3
プランの選択、今回は「ライト」

>> STEP 4
サーバーへの申し込み手続き

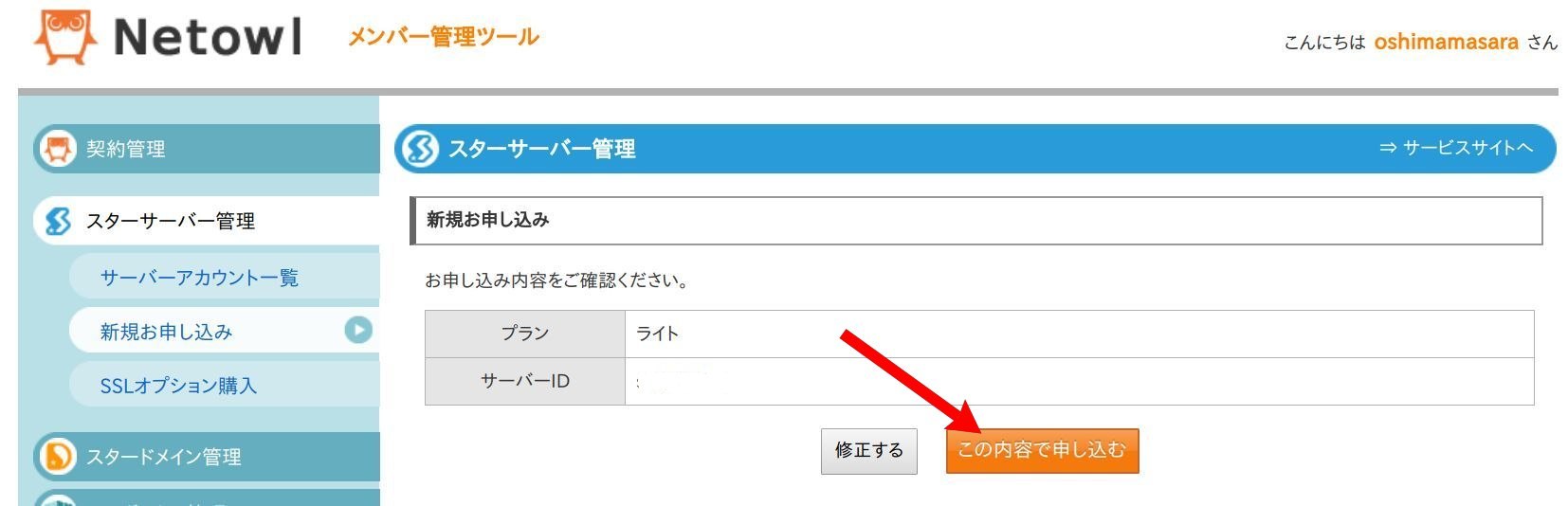
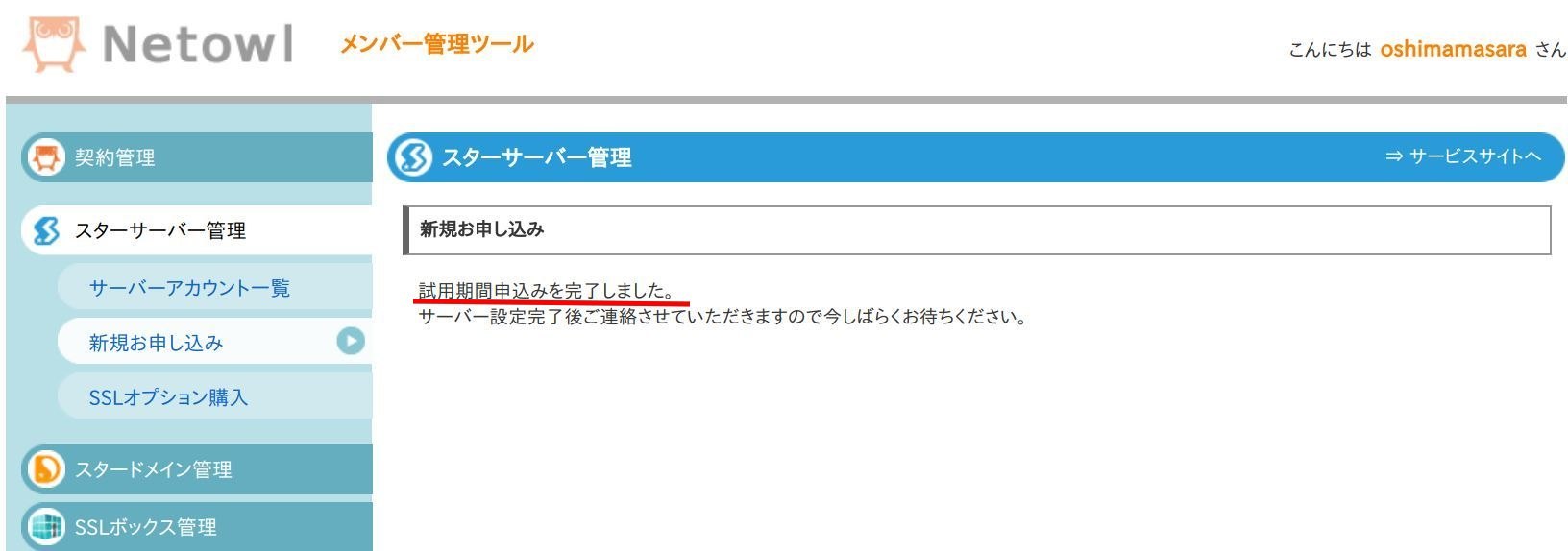
>> STEP 5
ドメインの登録、希望のドメイン名称を入力してチェック

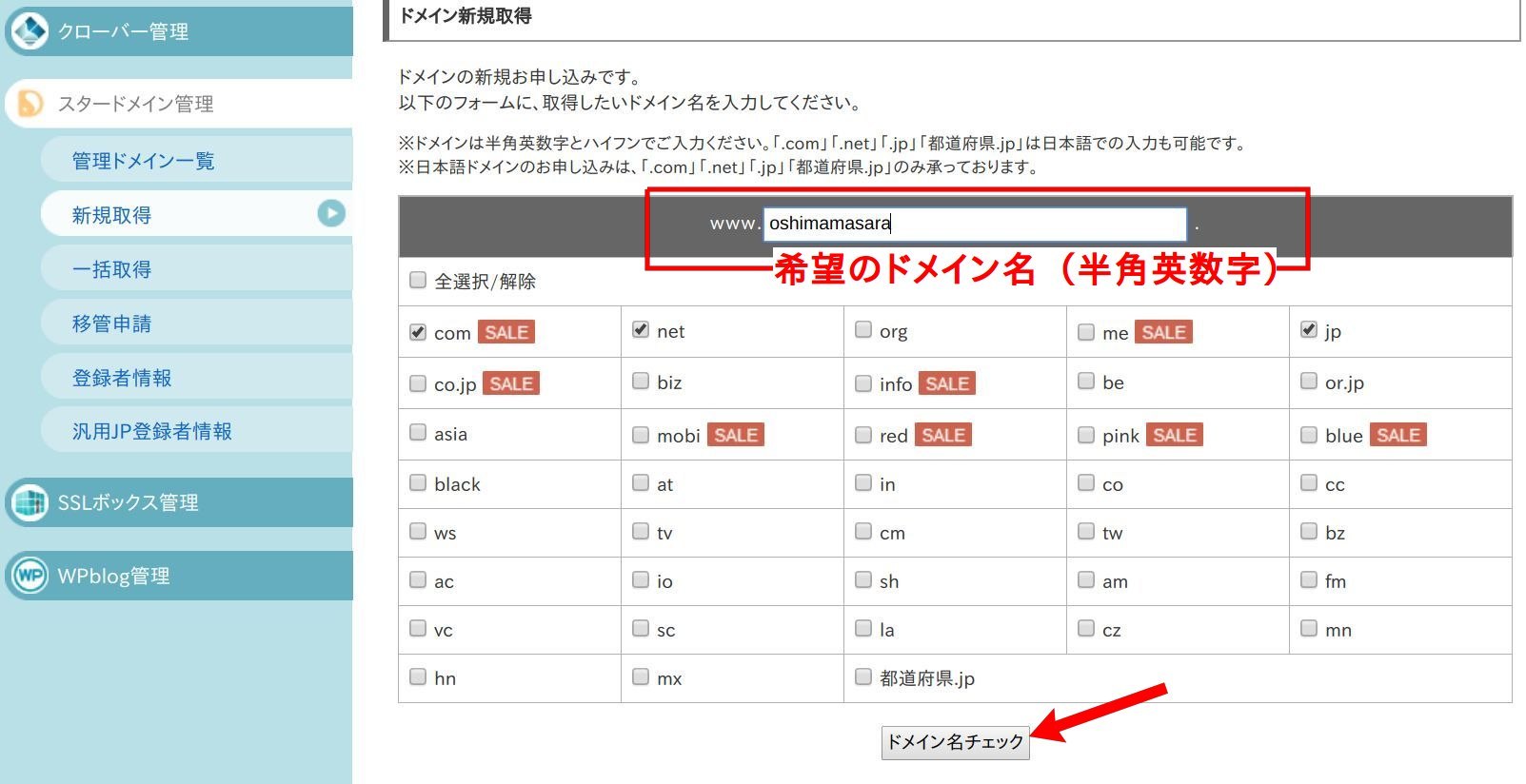

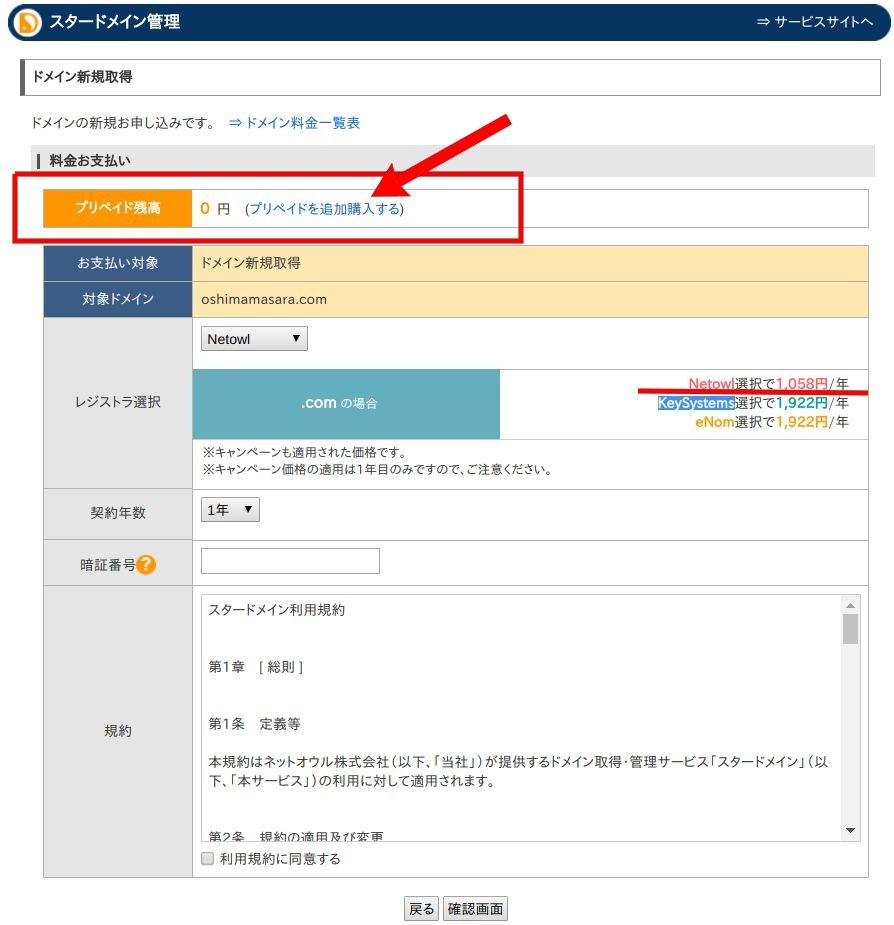
>> STEP 6
ドメイン取得料の入金

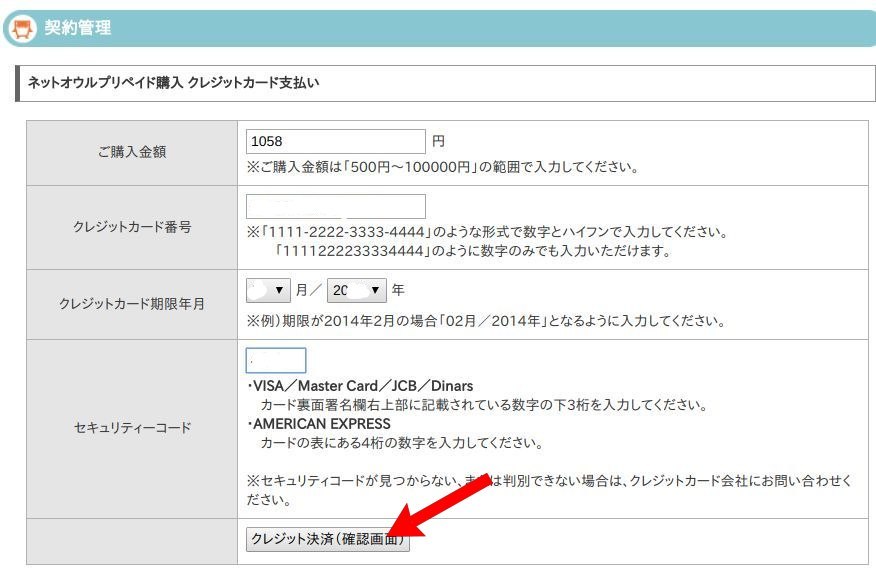
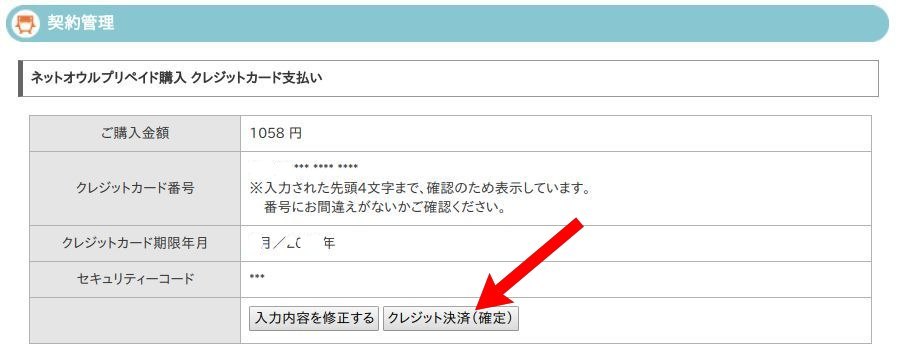
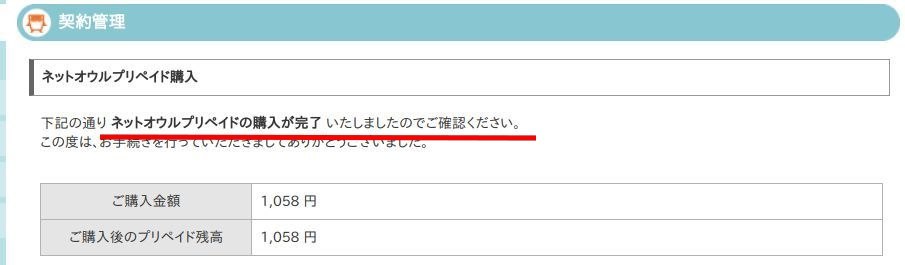
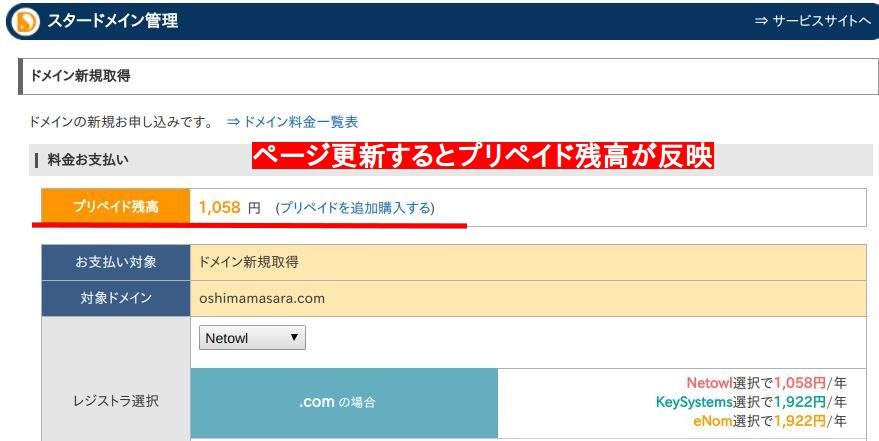
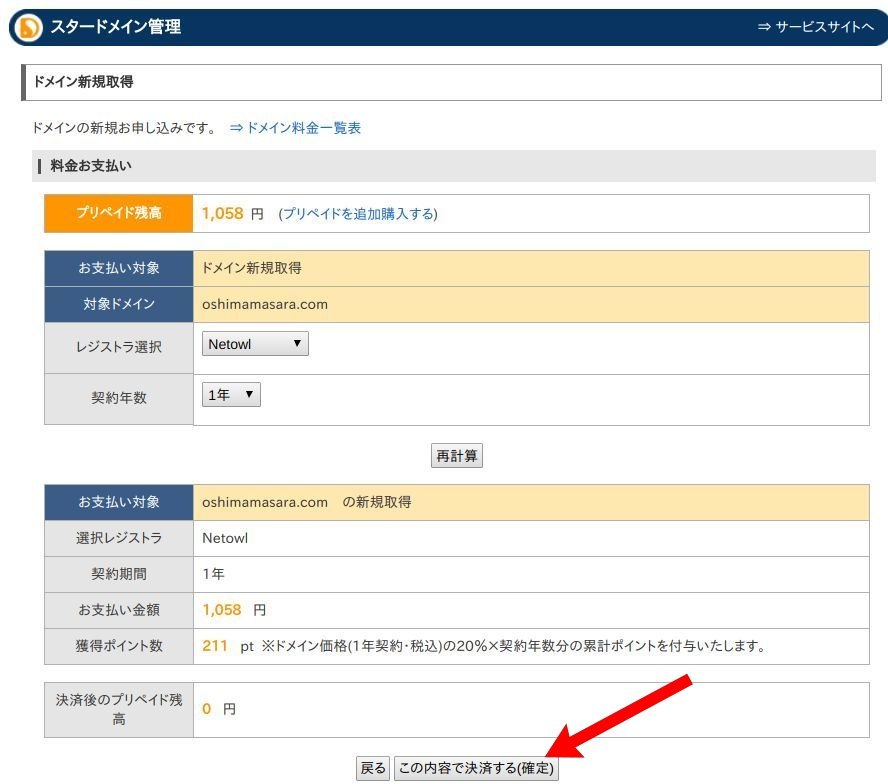
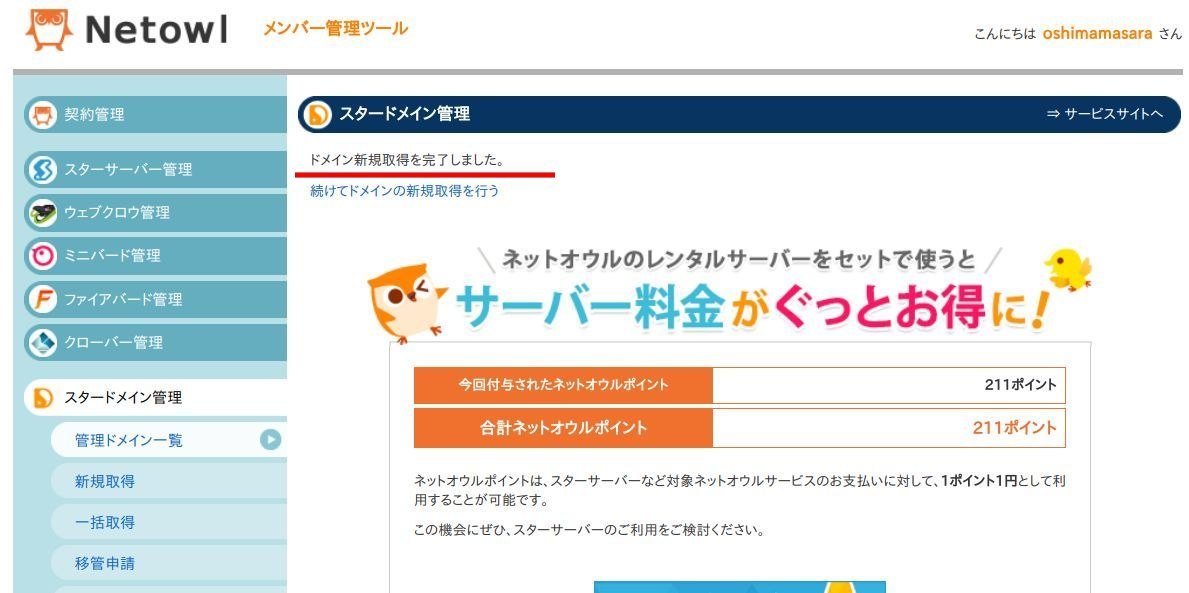
>> STEP 7
ドメインの設定

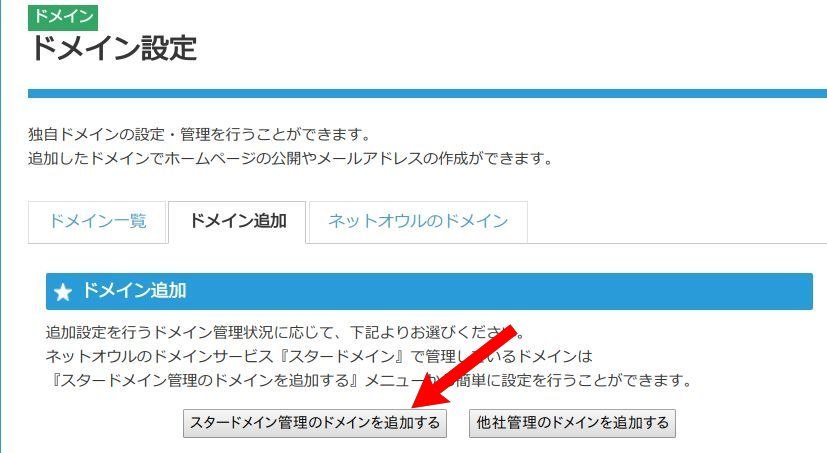
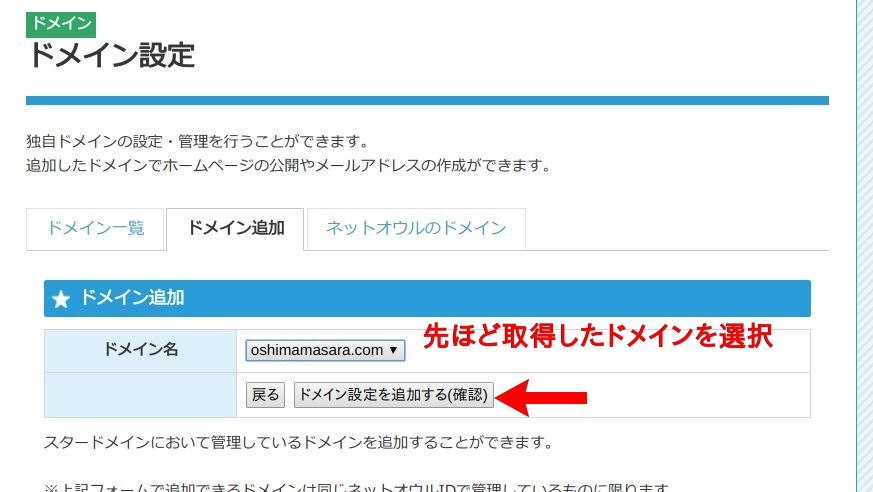
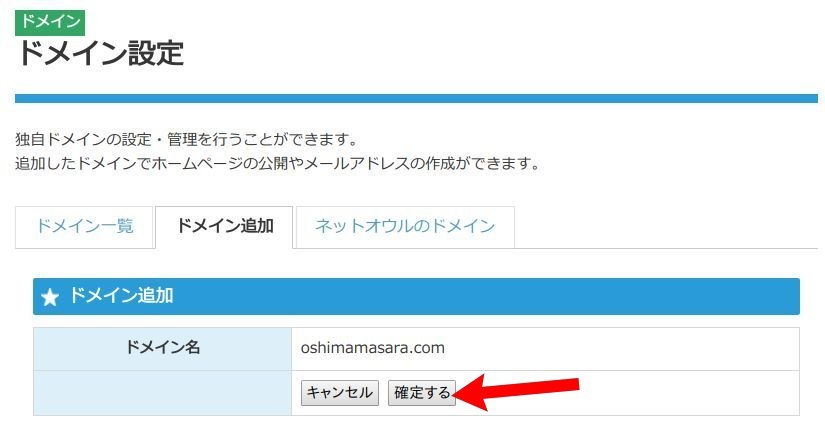
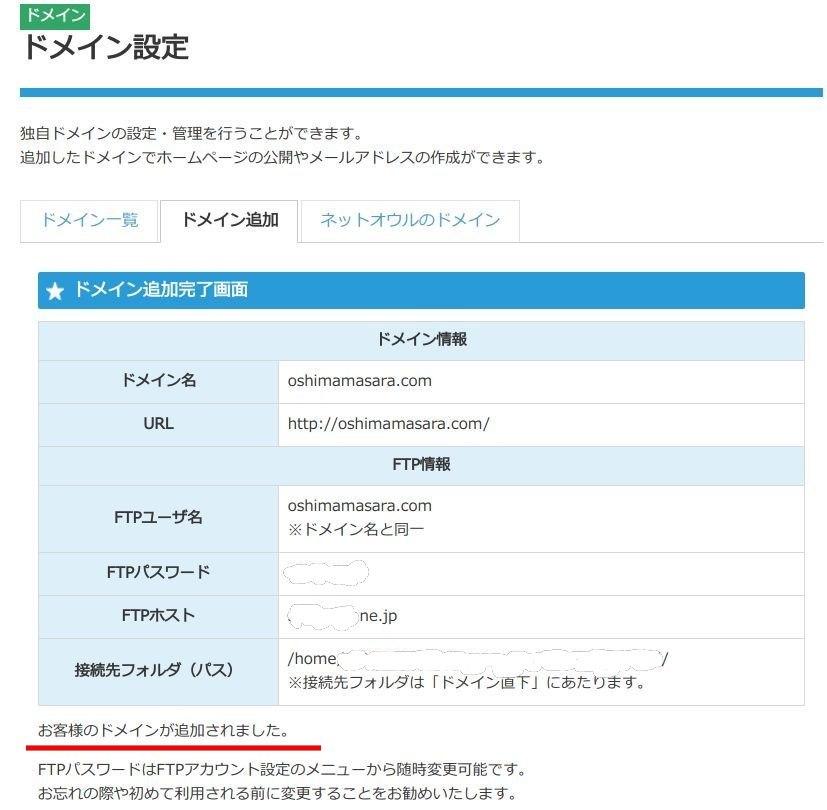
>> STEP 8
WordPressの簡単インストール

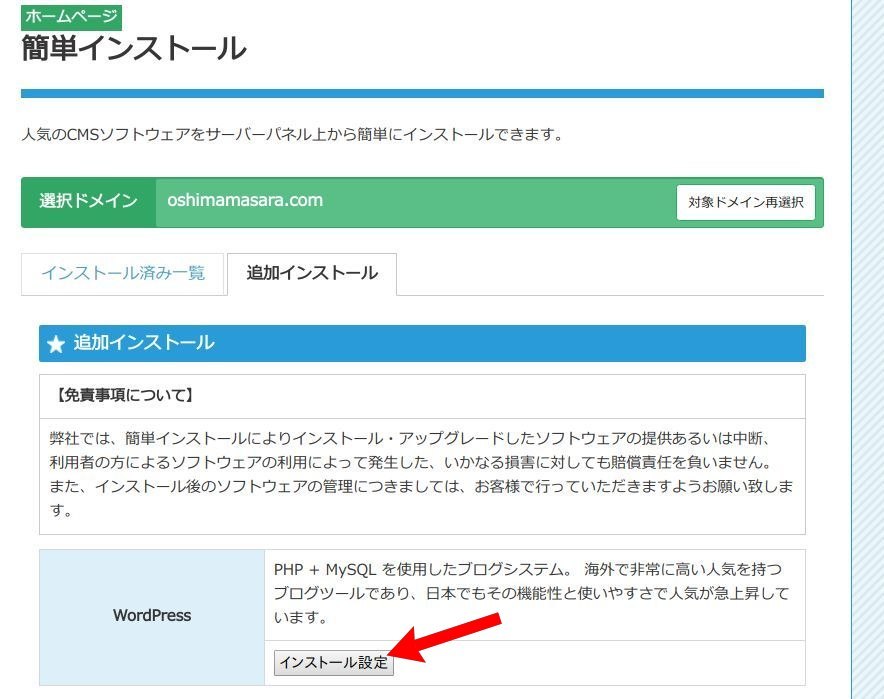
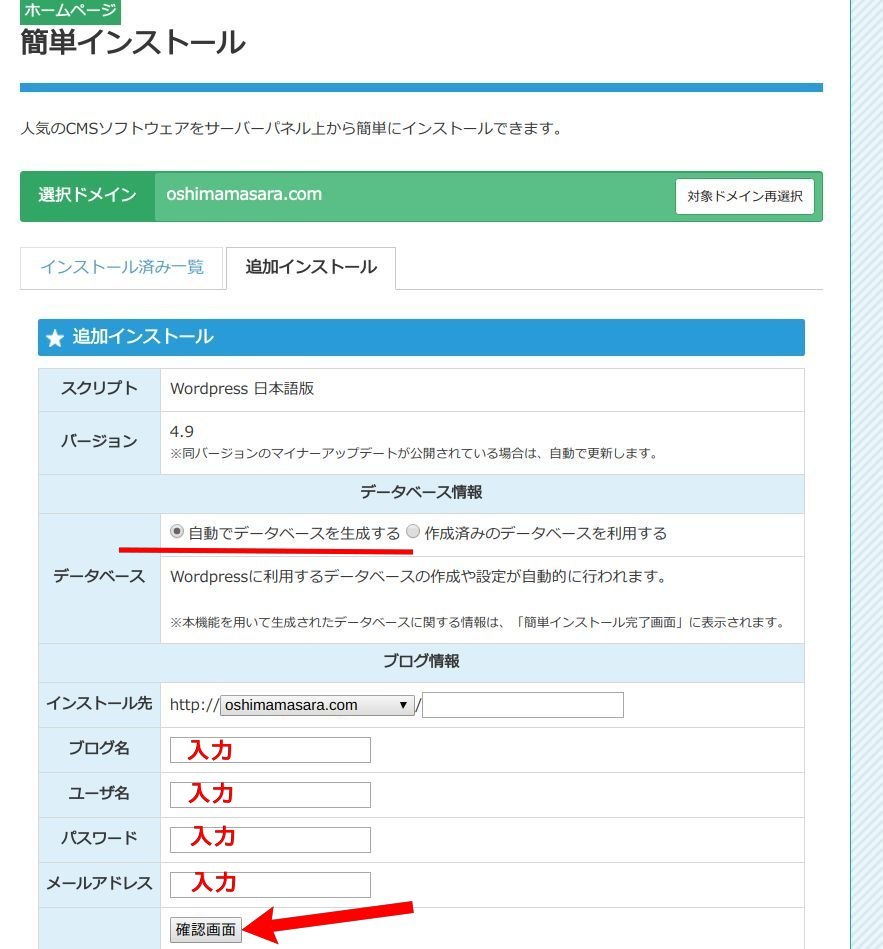
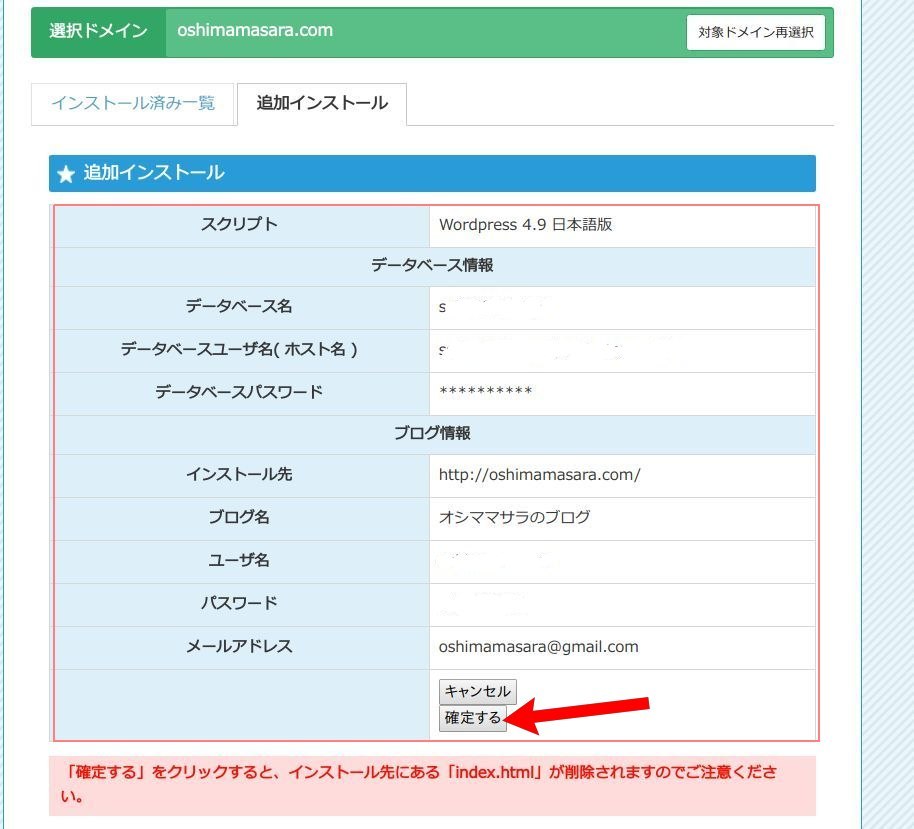
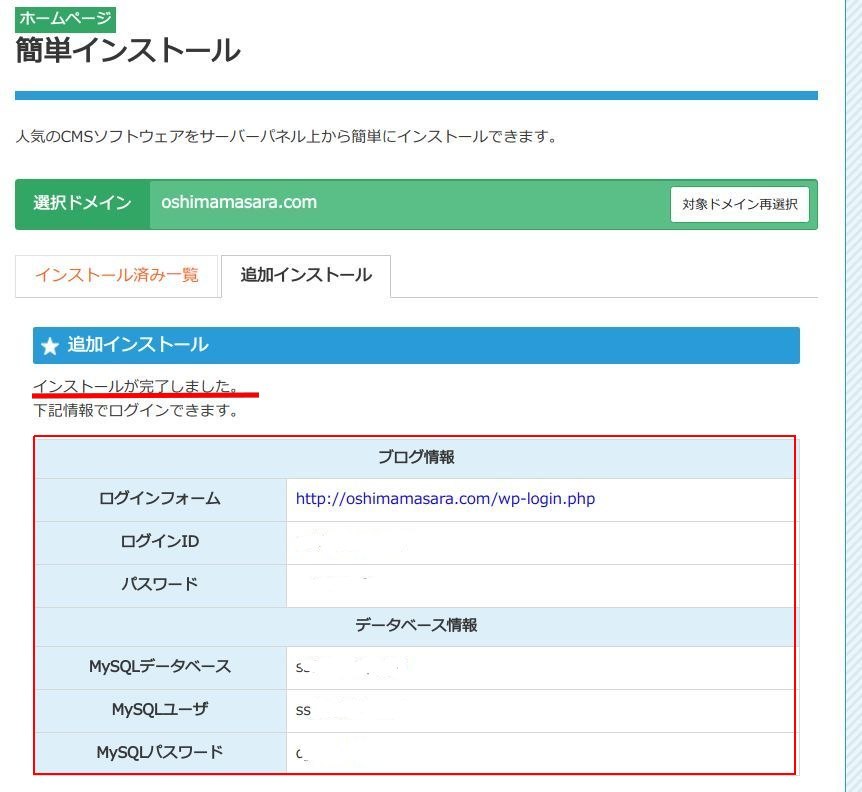
>> STEP 9
自分のドメインにアクセス、しかしインストールされたはずのWordPressも表示されずエラー。
ドメインがネット上に反映されるのには数時間から2日程時間がかかります。私の場合、30分後に反映されました。

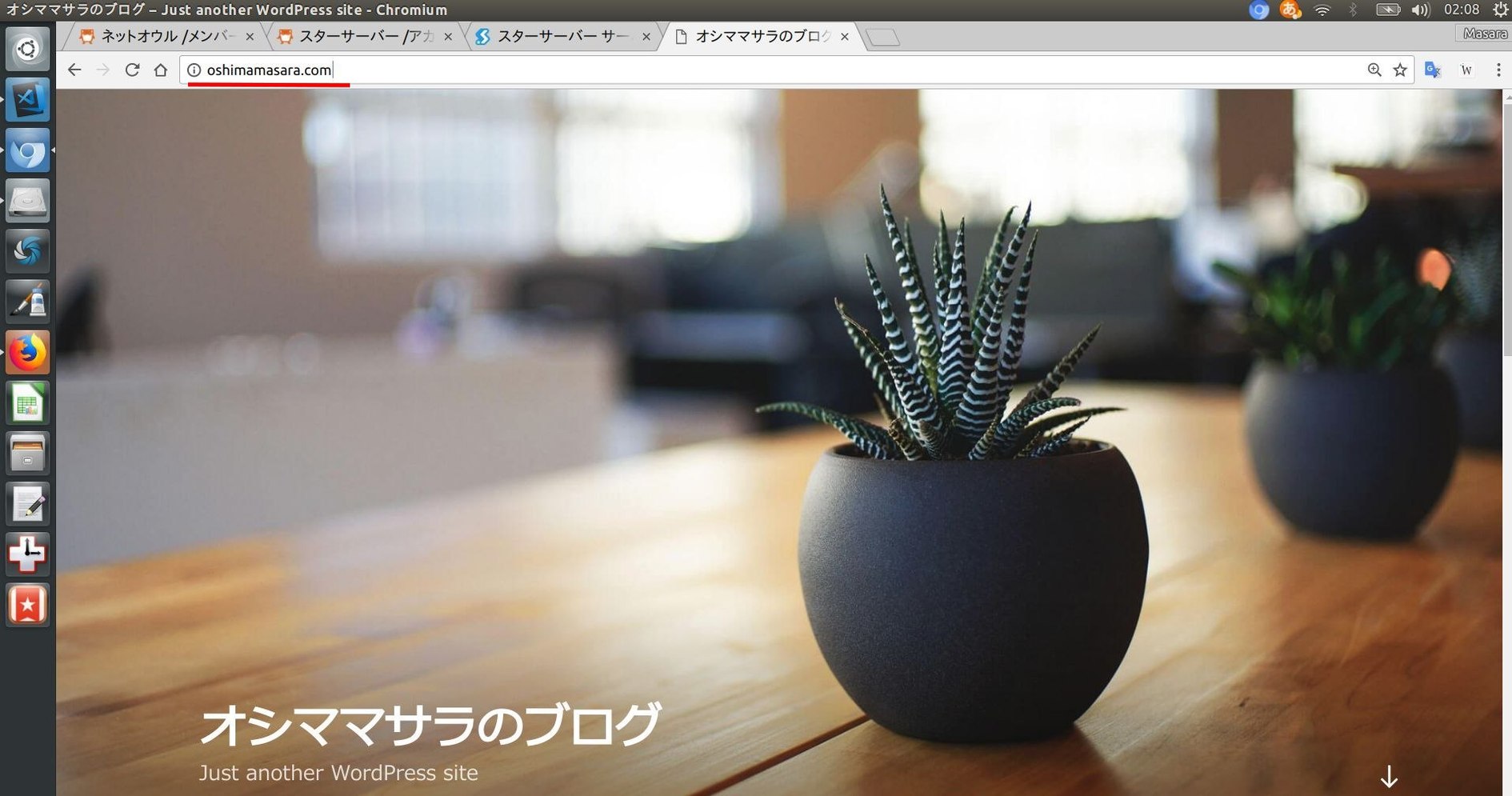
>> STEP 10
WordPressの投稿・管理画面にアクセス。
ドメインの後に /wp-login.php

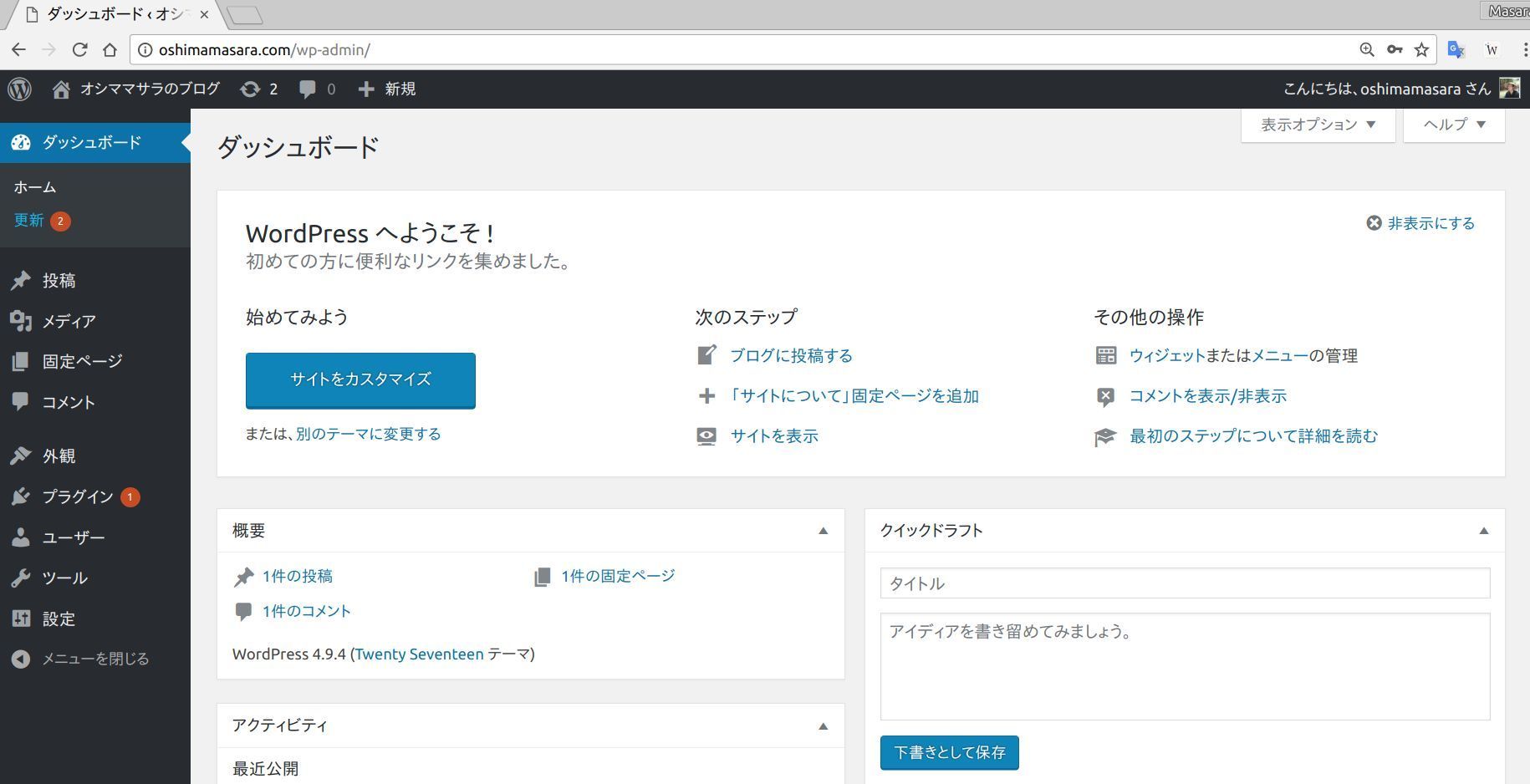
以上でWordPressの簡単インストールは完了です。
ここまでのレンタルサーバーの状況を確認するには、「サーバー管理画面」の左サイドバー「FTPアカウント設定」からサーバーにアクセスして、ダウンロードされたファイル状況を確認できます。

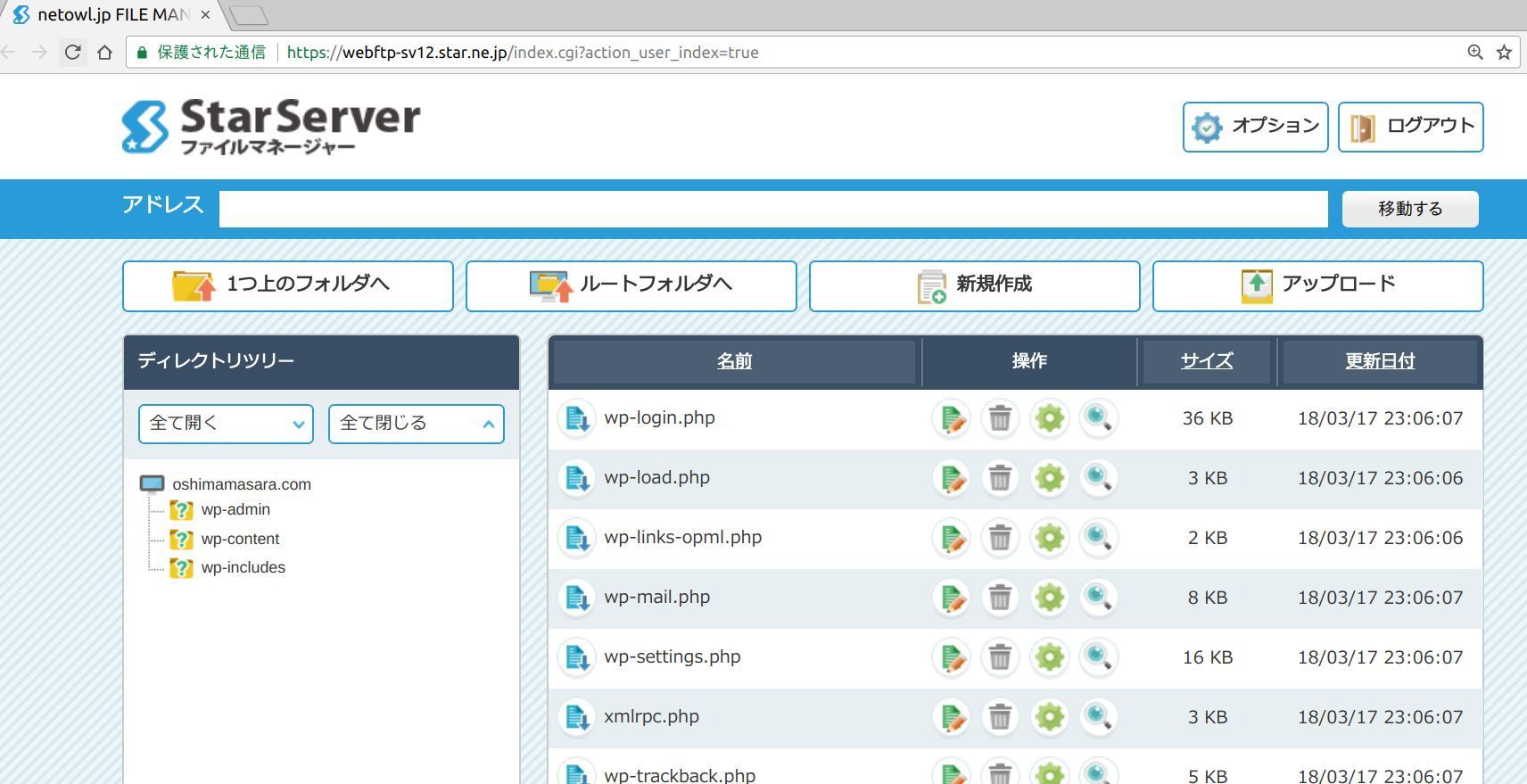
続いてFTPソフトを使ってWordPressをセットする場合の手順をご紹介しますね。
WordPressをインストール【FTP編】
>> STEP 1
WordPress本体をダウンロード
【公式サイトからのダウンロード】
https://ja.wordpress.org/download/
【コマンドでダウンロード】
git clone https://github.com/WordPress/WordPress.git
(コマンドの場合、最新の英語版WordPressがダウンロード)
>> STEP 2
FTPソフトのインストール & 起動
【FTPソフトの一例】
今回は FileZilla を使ってみます。

>> STEP 3
自分のパソコンとレンタルサーバーを接続。
スターサーバーの「サーバー管理ツール」画面の「サーバー情報」などからホスト名などを確認。
ユーザー名はドメイン、パスワードは「FTPアカウント設定」画面参照。

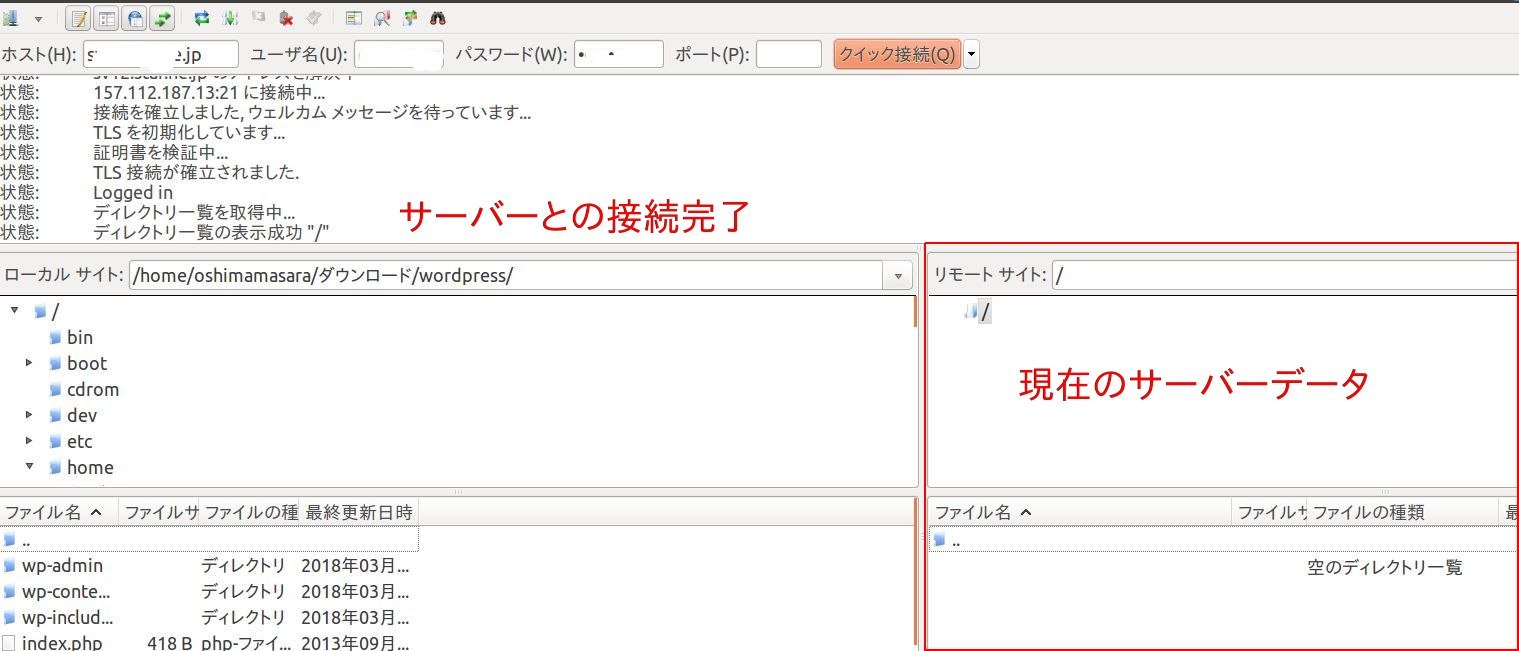
>> STEP 4
WordPressフォルダのアップロード

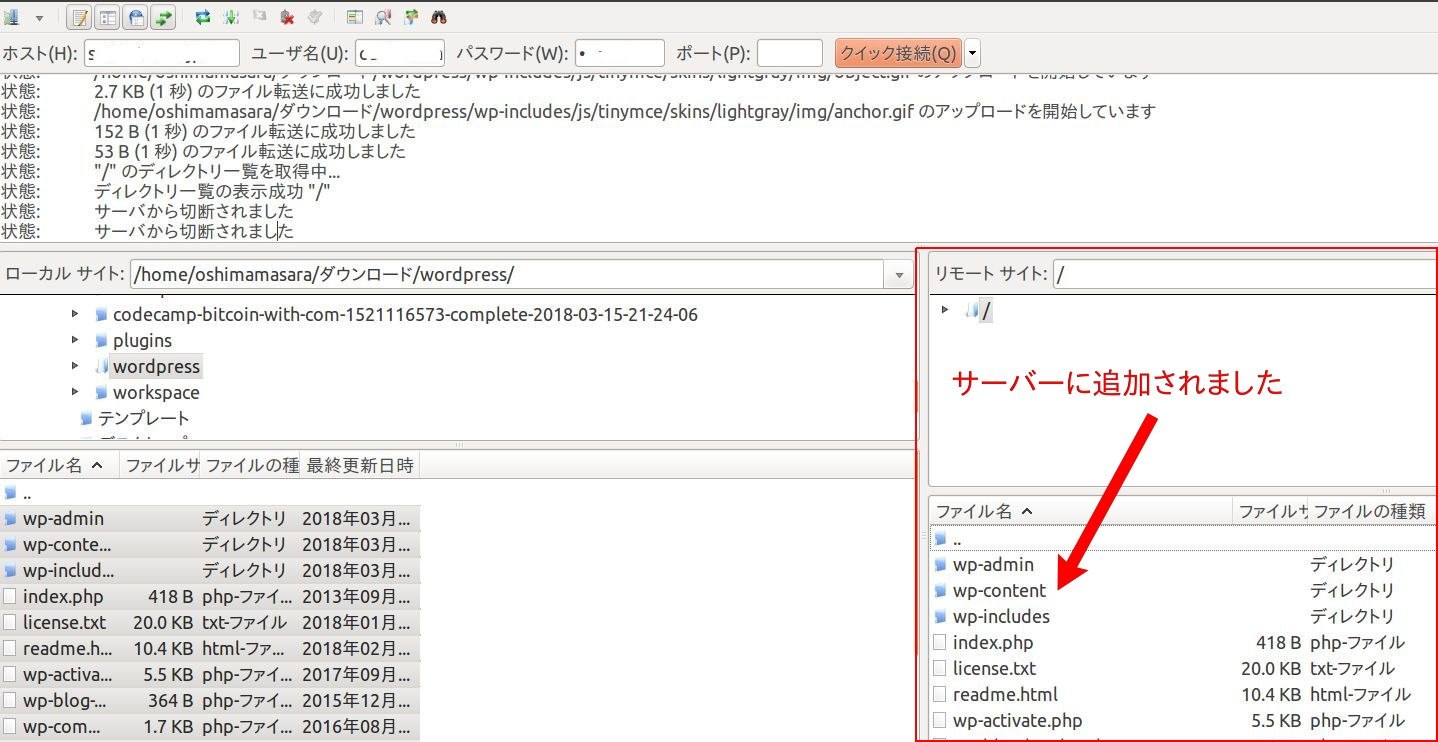
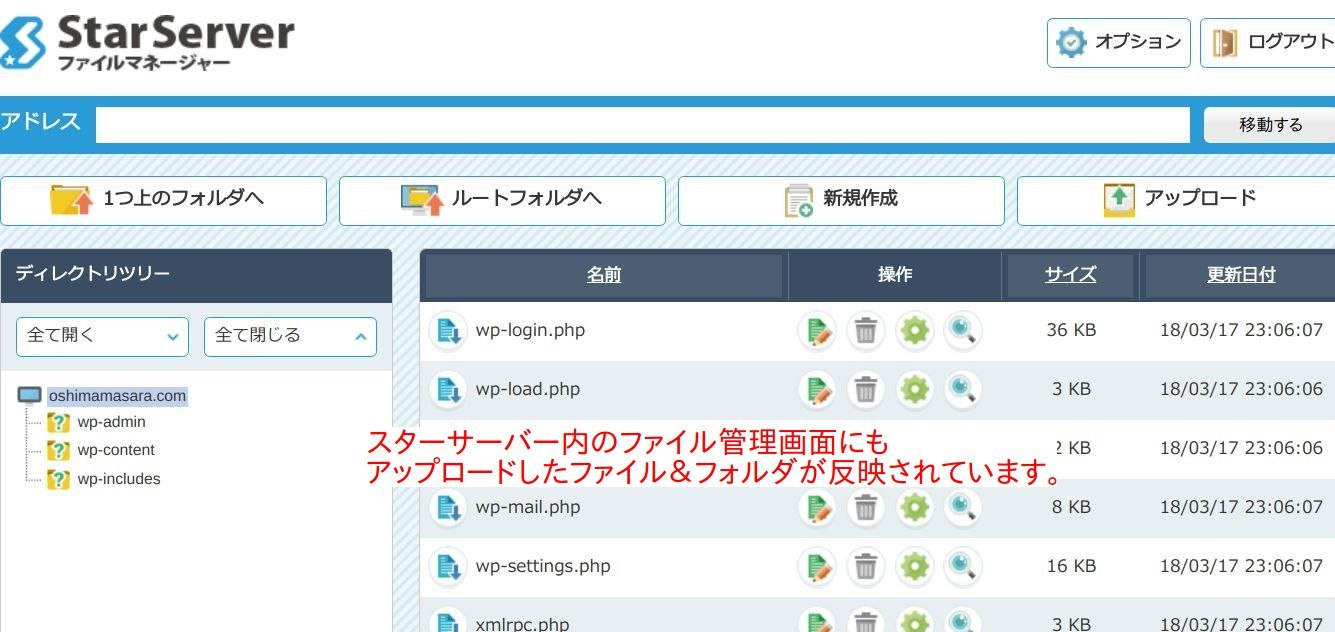
>> STEP 5
WordPressのセットアップ
登録したドメインにアクセスするとWordPressの設定画面が開きます。

FTPでWordPress本体をアップロード&セットアップする場合、データベースの設定・確認も必要になります。 若干パスワードやユーザー名、データベース名など複雑になりますので、最初の内は「簡易インストール」がオススメ。 ちなみにWordPressに関係する「ユーザー名」「パスワード」の種類は以下のようになります(スターサーバーの場合)。チョット多いですよね。
■スターサーバーで登場するパスワードの種類■
FTPのログイン(スターサーバーのログイン)
https://www.star.ne.jp/
WordPressのログイン
http://oshimamasara.com
phpMyAdminのログイン
https://phpmyadmin-sv12.star.ne.jp
総合管理サービス(Netowl)のログイン
https://secure.netowl.jp/netowl/
\一流デザイナーのスキルが身に付く/
まとめ
WordPressは、世界的にもっとも多く使われているブログツール(CMS)というだけあって、インストールもほぼ直感的にできるようになっています。しかし、ちょっとFTPで最初からサーバーにWordPressをインストールしたい場合やローカル環境でWordPressを使いたい場合などの時にはデータベースの知識があったほうがスムーズです。
WordPressの基幹システムを支えるPHP言語やデータベースのMySQLなどを知らないという方、WordPressの使用と合わせて基礎学習されてはいかがでしょうか? CodeCampが提供するマンツーマンのオンライン・レッスンは、あなたのリズムでスムーズに学習を加速させてくれますよ。

- この記事を書いた人
- オシママサラ














