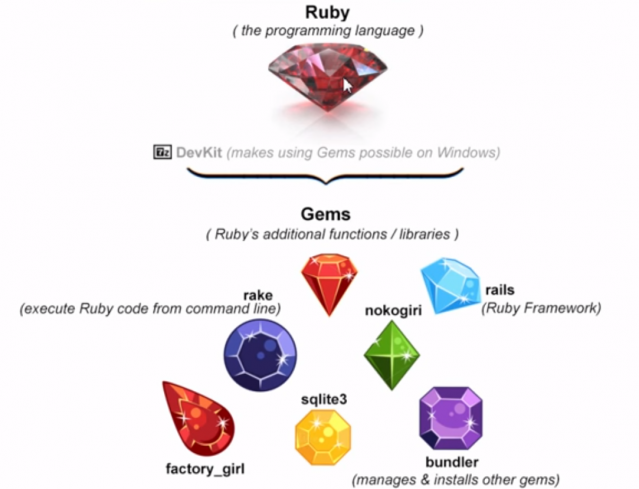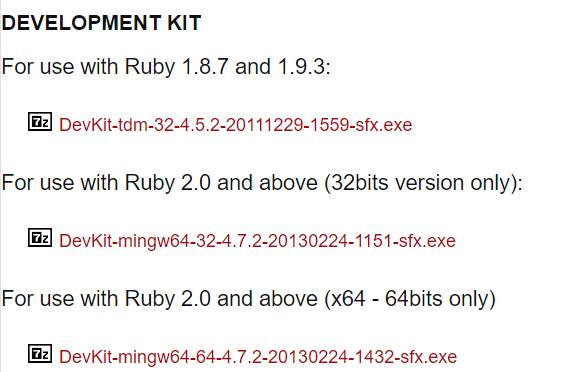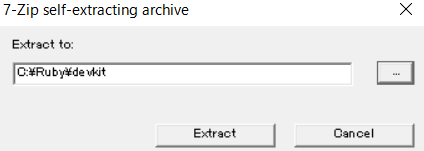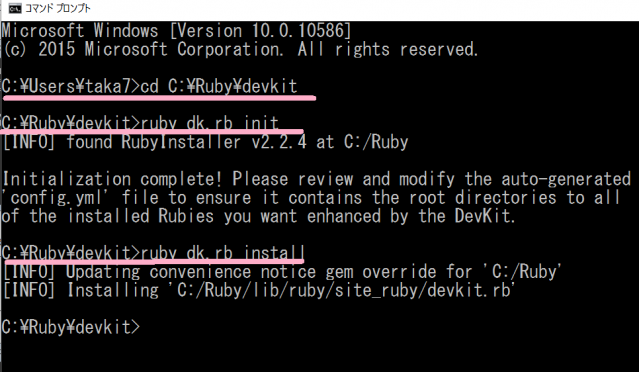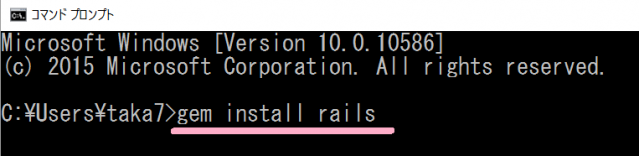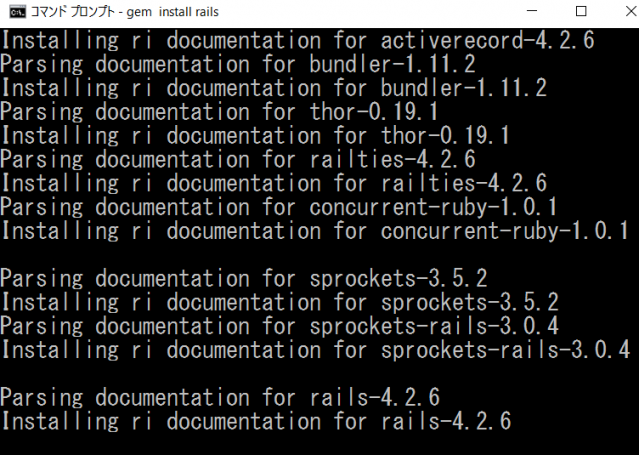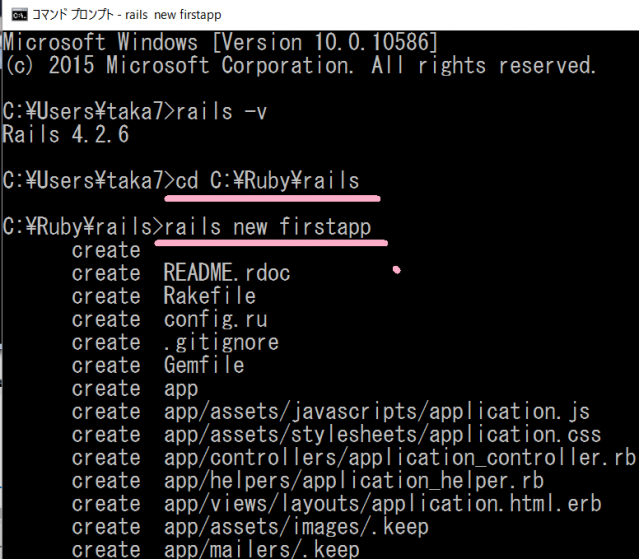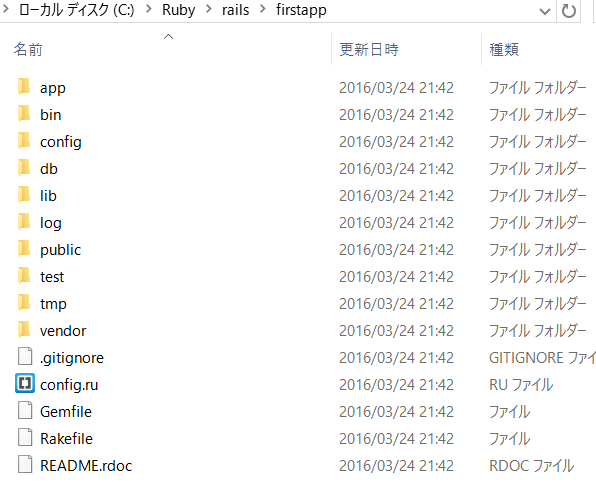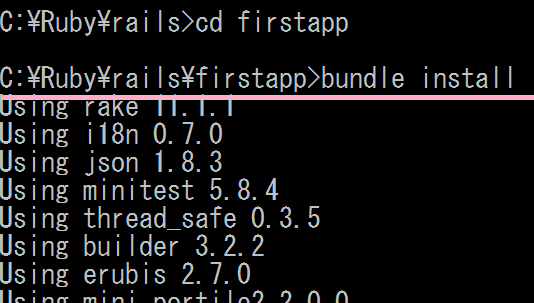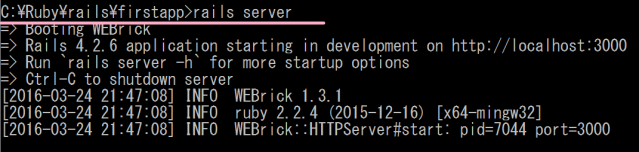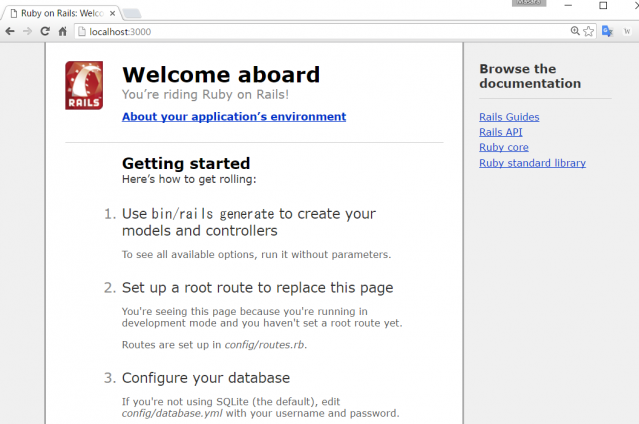何かと話題の Ruby on Rails のローカル環境開発の設定手順(Windows 版)についてご紹介したいと思います。
Cloud 9 や NITROUS などのオンライン IDE もいいですが、オフライン環境でガツガツ作業できる環境もイイですよね。
設定所用時間は約1時間となっております。
できた!Ruby on Railsのローカル環境 for Windows
設定のパターン
Ruby on Railsのローカル環境設定には、主に2通りのやり方があります。
ひとつは、Ruby や Development Kit、Rails などを個々にインストールする方法です。もう一つは、Ruby on Rails に必要なソフト一式を一度にインストールする方法(railsinstaller.org)です。
今回の記事作成にあたって両方を試してみましたが、個々にインストールする方法の方がシンプルで分かりやすかったので「個々インストールバージョン」をご紹介していきたいと思います。
**Railsinstaller は一見便利そうに思えますが、gem 周りのセッティングが難しいように感じました。また rails もパッケージに入っているような説明ですが、実際には別途 rails をインストールする必要がありました。
作業環境
OS/Windows 10 64bit
Ruby/バージョン2.2.4
Ruby保存先/ C:\Ruby
Ruby on Railsの環境設定に登場してくるソフト群
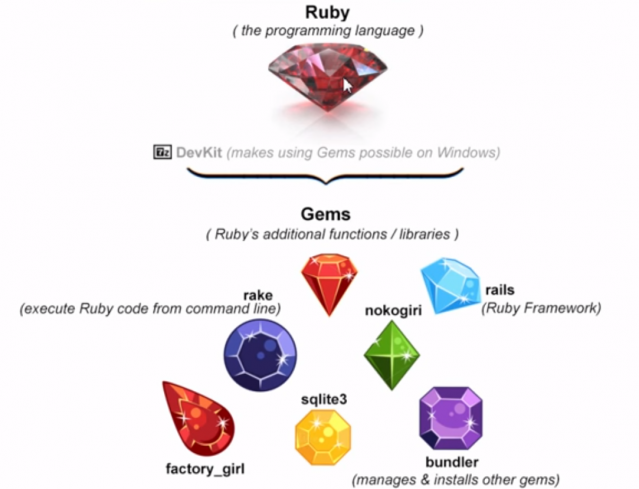
Photo:How to install Ruby on Rails on Windows7
- Ruby/プログラミング言語
- DevKit/Windows 上で Rails を使用するために必要となるコネクター的ソフト
- Gems/Ruby に多彩な機能を持たせるライブラリー
- Rails/Ruby のフレームワーク
- Bundler/Gems の管理ソフト
- Sqlite3/データベース(今回は省略)
インストール手順
- まず下記ページより DevKit をダウンロードします。
http://rubyinstaller.org/downloads/
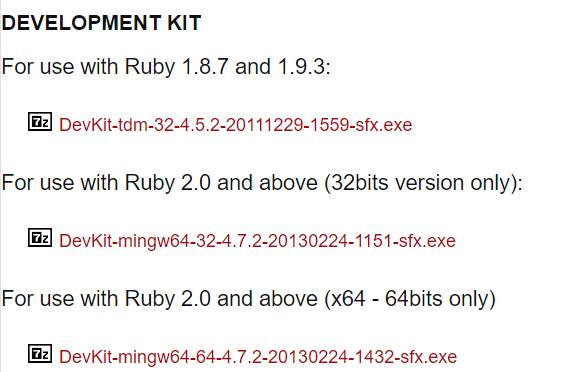
-
ダウンロードした DevKit をクリックし、ファイルの保存先を設定します。
C:\Ruby フォルダ内に新規フォルダ『DevKit』フォルダを作って、DevKit フォルダ内にダウンロードした DevKit をインストールします。


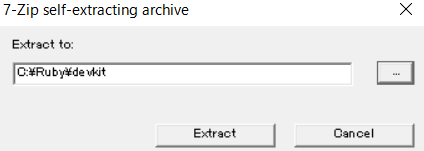
次に DevKit の設定を行っていきます。
コマンドプロンプトを立ち上げて、まずは DevKit ディレクトリに移動します。
cd C:¥Ruby¥devkit
上記コマンドは、フォルダ名がRuby、devkitの場合です。続いて、
ruby dk.rb init
と入力、実行します。
これは DevKit フォルダ内の dk.rb ファイルの実行、初期化を意味します。つづいて、コマンドプロンプトに
ruby dk.rb install
と入力、実行します。
これは Ruby のlib フォルダに devKit をインストールすることを意味します。
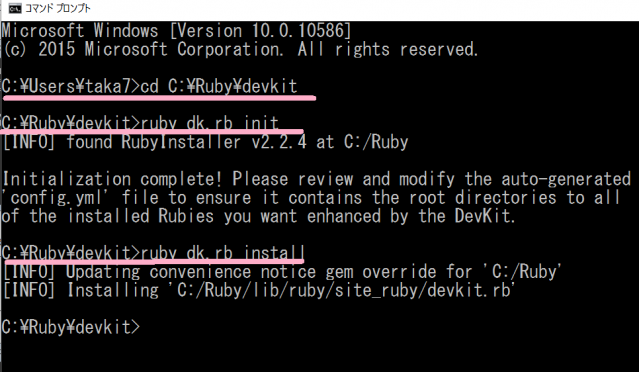
- 続いてrailsをインストールしていきます。コマンドプロンプトを再起動して
gem install rails
と入力、実行します。
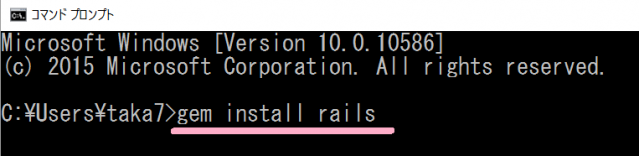
少し時間がかかりますが、プログラムの更新が止まればインストール完了です。
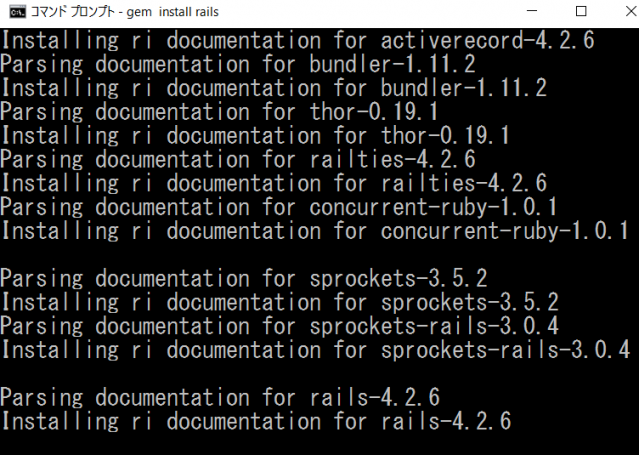
- それではこれからインストールしたrailsが正しく起動するか、ブラウザ上にサンプルを表示させてみたいと思います。
cd C:¥Ruby¥rails
rails new firstapp
と入力します。
firstapp の部分がフォルダ名(アプリ名)になるので、myapp とか test とか適当にネーミングしてみてください。
C:\Ruby\rails のフォルダ内に先ほどまでなかった firstapp が作成されて、自動的にファイルも作成されていることが分かります。
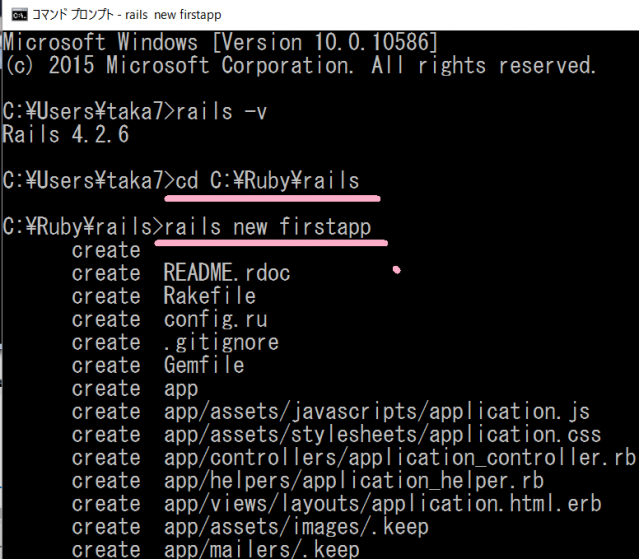
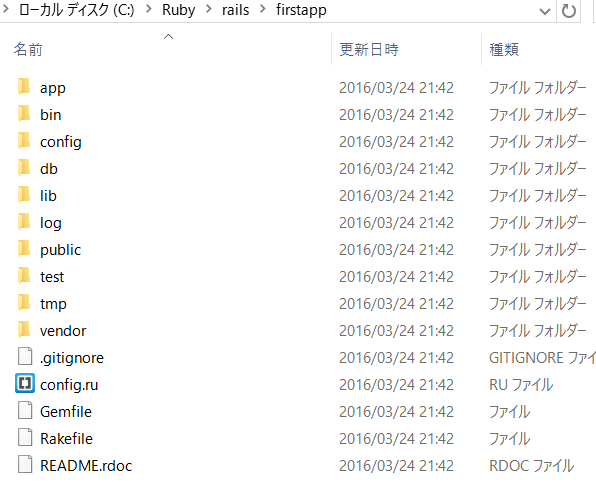
- 次にGemをコントロールするためのソフトbundleをインストールします。
Bundle install
を入力、実行します。
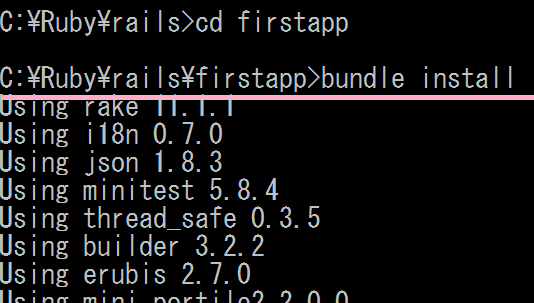
rails server
とコマンド入力します。
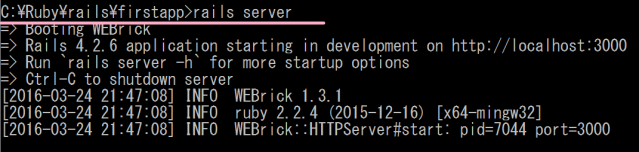
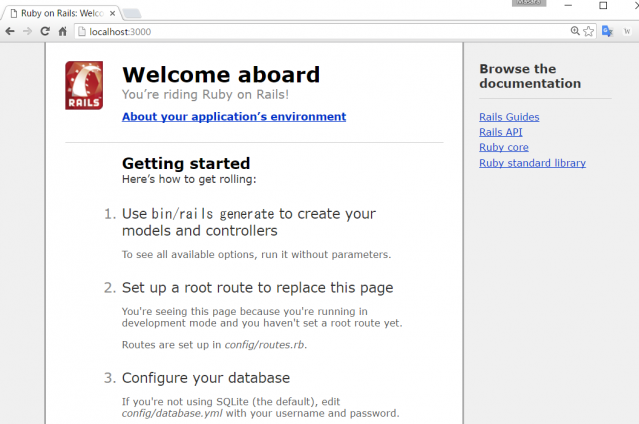
サーバーの終了は、コマンドプロンプトで Ctrl +C ➞ y ➞ Enter キーで止めることができます。
いかがでしたでしょうか?順を追ってインストールしていけば決して難しくないですが、フォルダ名やフォルダの保存先、コマンドの実行ディレクトリを間違うとうまくローカル環境を構築することができません。
とりあえず必要なソフトをインストールすればOK、という作業内容ではありませんので、気持ち的に焦らない休日 or 深夜の作業をお勧めします。
それでは Let’s Enjoy Ruby on Rails!
 作って学ぶRuby on Rails Vol.1 まずはControllerとActionを作ってみよう!Ruby on Rails
作って学ぶRuby on Rails Vol.1 まずはControllerとActionを作ってみよう!Ruby on Rails 作って学ぶRuby on Rails Vol.2 ルーティングを勉強しよう!Ruby on Rails
作って学ぶRuby on Rails Vol.2 ルーティングを勉強しよう!Ruby on Rails パーフェクト Ruby on Rails Code部厳選ブックリストRuby on Rails
パーフェクト Ruby on Rails Code部厳選ブックリストRuby on Rails 作って学ぶRuby on Rails Vol.5 ページを画像やcssで整えよう!Ruby on Rails
作って学ぶRuby on Rails Vol.5 ページを画像やcssで整えよう!Ruby on Rails 作って学ぶRuby on Rails Vol.22 gemを使おう!Ruby on Rails
作って学ぶRuby on Rails Vol.22 gemを使おう!Ruby on Rails 作って学ぶRuby on Rails Vol.27ログイン機能を実装しよう!その2Ruby on Rails
作って学ぶRuby on Rails Vol.27ログイン機能を実装しよう!その2Ruby on Rails