- 更新日: 2017年03月30日
- 公開日: 2016年02月11日
作って学ぶRuby on Rails Vol.2 ルーティングを勉強しよう!

ルーティングの設定
続いて、ルーティングの設定を行います。ルーティングとは、ブラウザでURLを指定してアクセスした際に(例:http://codecamp.jp/sign_in)、どのActionを実行するかを指定することを意味します。
指定する方法は、
config/routes.rbを開き、下記の内容を追加します。
Rails.application.routes.draw do
root "top#index"
end
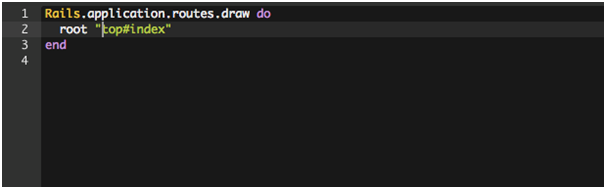
※routes.rbに初めから記載されているコメントは不要なので全て削除していただいて構いません。
上記の記述を行うことで、トップページへアクセスすることが可能になります。
$ rails server -b 0.0.0.0 -p 8080
と実行し、ブラウザでアクセスしてください。アクセスできない場合は下記の注意事項に従い、設定を変更する必要があります。
※注意事項
Ruby on Railsとは全く関係ありませんが、Cloud9の設定でブラウザからWebサイトにアクセスするためには下記の設定が必要な場合があります。
まずは下の画像の赤枠の部分(Cloud9の画面の右上あたり)のShareボタンをクリックして下さい。
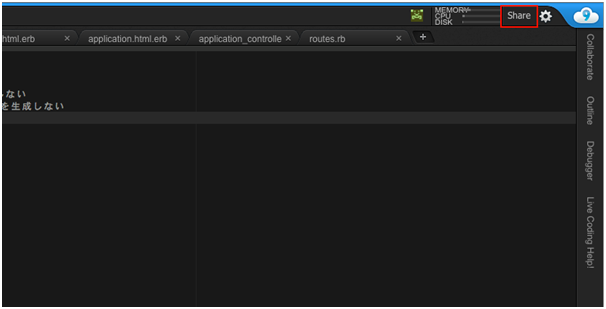
下の図のように、モーダルが開きますので上から2つ目のチェックボックスにチェックを入れ、Doneをクリックして下さい。
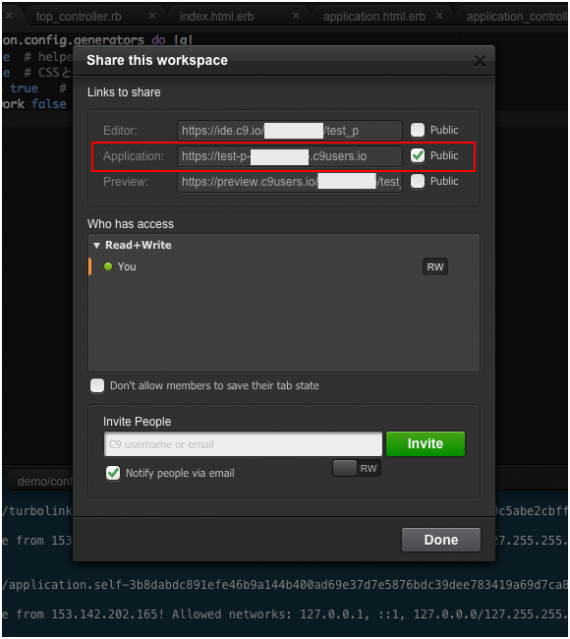
| ■チェックボックスにチェックを入れた際の内容
Editor: 使用しているCloud9のエディター自体を公開設定にし、URLを知っている人であれば、だれでも閲覧・編集が可能になる。 Application: URLを知っている人であれば誰でもWebアプリケーションにアクセスできる。 Preview: URLを知っている人であれば誰でも、エディター内のファイルやディレクトリを閲覧できる。 |
今回は、2つ目にチェックを入れることでURLを知っている人であれば誰でもWebアプリケーションにアクセスできるようにします。
また、Webサーバーが起動している状態であれば、チェックボックスの横のURLをクリックし、openを選択することで、Webアプリケーションにアクセスすることができます。
下の図のように表示されていれば成功です。
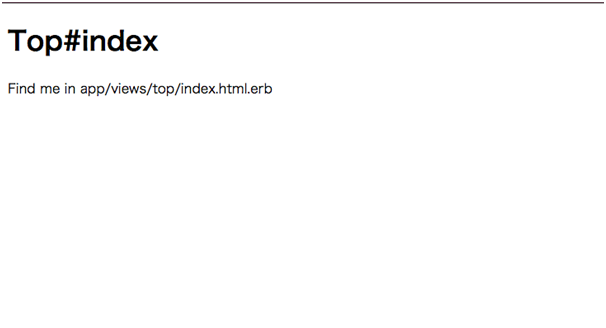
上の図の画面は、先ほど
$ rails generate controller top index
というコマンドを実行した際に、Controllerクラスと同時に生成された
app/views/top/index.html.erbが表示されています。
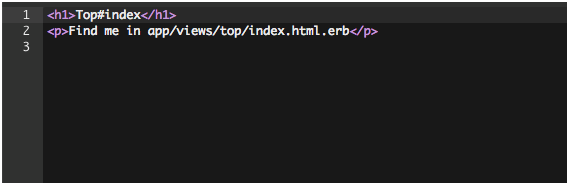
このように、Ruby on Railsでは$rails generate controllerというコマンドを実行することで、ControllerとViewが作成され、ルーティングを少し変更するだけでWebブラウザからアクセスできるようになります。
フレームワークを利用することで、このように開発にかかる時間を短縮することができるのです。
| Try Viewの内容を書き換えてみよう app/views/top/index.html.erb の内容を書き換えて、ブラウザに表示される内容を変えてみましょう。 |
NEXT LESSON ☛ Actionを追加しよう!
PREV LESSON ☛ まずはControllerとActionを作ってみよう!
目次 - Ruby & Ruby on Rails テキスト目次 -

- この記事を書いた人
- CodeCampus編集部














