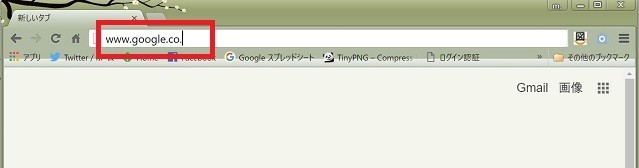- 更新日: 2017年03月28日
- 公開日: 2016年05月20日
仕事の効率を上げる!chromeのショートカットキー10選

Google Chrome、手早く使いこなせていますか? ちょっとした作業ならショートカットを駆使することで、ちょっとした作業の効率化が図れます。その小さな効率化の積み重ねは、いずれ作業スピードの大きな向上につながるはず。Ctrl+C, Ctrl+V, Ctrl+Fだけでも良いですがもっとショートカットを知りたい方のために、Chromeのショートカットの一部をご紹介します。
※画像はWindows 10, Google Chrome 49.0.2623.110 mのものに少しカスタマイズを加えています
- ウィンドウ&タブ
- 新しいウィンドウを開く - Ctrl+N
- 新しいタブを開く - Ctrl+T
- 新しいウィンドウをシークレットモードで開く - Ctrl+Shift+N
- タブバー上の特定の位置番号のタブに切り替える - Ctrl+1~Ctrl+8、Ctrl+9
- 新しいタブでリンクを開く(現在のタブを開いたまま)- Ctrlを押しながらリンクをクリック
- 新しいタブでリンクを開く(新しいタブに切り替え) - Ctrl+Shiftを押しながらリンクをクリック
- 新しいウィンドウでリンクを開く - Shiftキーを押しながらリンクをクリック
- 最近閉じたタブをもう一度開く - Ctrl+Shift+T
- 前のページを表示 - BackspaceまたはAltを押しながら左矢印を押す
- 次のページを表示 - Shift+BackspaceまたはAltを押しながら右矢印を押す
- ウィンドウを最大化または元の大きさに戻す - タブバーの空白部分をダブルクリック
- タブを終了 - Ctrl+WまたはCtrl+F4
- ウィンドウを終了 - Ctrl+Shift+Q
- メニュー・ツールを開く
- Chromemenuを開く - Alt+F、Alt+Eのいずれか
- ブックマークバーの表示/非表示を切り替え - Ctrl+Shift+B
- 「履歴」ページを開く - Ctrl+H
- 「ダウンロード」ページを開く - Ctrl+J
- タスクマネージャを開く - Shift+Esc
- デベロッパーツールを開く - Ctrl+Shift+J
- 「閲覧履歴データを消去する」ダイアログを開く - Ctrl+Shift+Delete
- ヘルプセンターを開く - F1
- まだある!細かい機能のショートカット
- アドレスバー付近のフォーカスを切り替える - F6またはShift+F6
- 閲覧履歴からエントリを削除 - アドレスバーのプルダウンメニューのエントリをキーボードの矢印で選択し、Shift+Delを押す
- プルダウンメニューの最初または最後のエントリを選択 - PageUpまたはPageDown
- 複数のユーザーを切り替える - Ctrl+Shift+M
- 新しいタブでURLを開く - URLを入力後、Alt+Enterを押す
- URLをハイライト表示 - Ctrl+LまたはAlt+D
- デフォルトの検索エンジンを使用 - Ctrl+KまたはCtrl+E
- アドレスバー内の前(または次)の単語にカーソルを移動 - Ctrl+左矢印キー(右矢印キー)
- アドレスバー内の単語を削除 - Ctrl+Backspace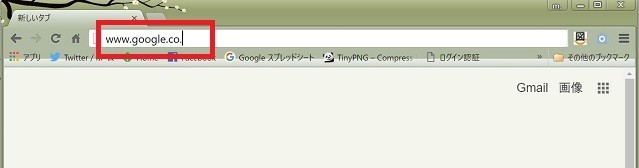
- おわりに
ウィンドウ&タブ
新しいウィンドウを開く - Ctrl+N

現在のウィンドウとは別のウィンドウを開きます。
新しいタブを開く - Ctrl+T

同一ウィンドウ内で、新しいタブを開きます。
新しいウィンドウをシークレットモードで開く - Ctrl+Shift+N

ブラウザの履歴、Cookieの保存場所、検索履歴から消去されるシークレットモードで新しいウィンドウを開きます。(記録が全く残らないわけではありません)
タブバー上の特定の位置番号のタブに切り替える - Ctrl+1~Ctrl+8、Ctrl+9

左から順に位置番号が1,2,3…と割り振られています。位置番号は8番までで、一番右のタブに切り替えるにはCtrl+9となります。
新しいタブでリンクを開く(現在のタブを開いたまま)- Ctrlを押しながらリンクをクリック

CodeCampトップページの「コース紹介」をCtrlを押しながらクリック。タブでリンクが開いていることがわかります。
新しいタブでリンクを開く(新しいタブに切り替え) - Ctrl+Shiftを押しながらリンクをクリック
CodeCampトップページの「コース紹介」をCtrl+Shiftを押しながらクリック。別タブで開いたリンク先にフォーカスが移っています。
新しいウィンドウでリンクを開く - Shiftキーを押しながらリンクをクリック

CodeCampトップページの「コース紹介」をShiftを押しながらクリック。新しいウィンドウにリンク先が表示され、フォーカスが移っています。
最近閉じたタブをもう一度開く - Ctrl+Shift+T
履歴の直近のページから順に開きます。別のウィンドウで開いたページは、そのウィンドウで開きます。
ドラッグしているタブを元の位置に戻すタブをドラッグしているときにEscキーを押す

タブが元の位置に戻ります。ドラッグしている最中、どこに移動すべきか悩んだときに便利です。
前のページを表示 - BackspaceまたはAltを押しながら左矢印を押す
そのタブの閲覧履歴の前のページが表示されます。
次のページを表示 - Shift+BackspaceまたはAltを押しながら右矢印を押す
そのタブの閲覧履歴の次のページが表示されます。
ウィンドウを最大化または元の大きさに戻す - タブバーの空白部分をダブルクリック

図の赤丸のあたりをダブルクリックするとウィンドウの大きさが変わります。
タブを終了 - Ctrl+WまたはCtrl+F4
現在のタブを終了します。
ウィンドウを終了 - Ctrl+Shift+Q
現在のウィンドウを終了します。
メニュー・ツールを開く
Chromemenuを開く - Alt+F、Alt+Eのいずれか

アドレスバー右端のマークからも開く、このメニューです。
ブックマークバーの表示/非表示を切り替え - Ctrl+Shift+B
赤枠で囲んだ部分がブックマークバーです。この部分の表示・非表示が切り替わります。
「履歴」ページを開く - Ctrl+H

「ダウンロード」ページを開く - Ctrl+J

chrome://downloadsが表示されます。
タスクマネージャを開く - Shift+Esc

Chromeのタスクマネージャーが開きます。
デベロッパーツールを開く - Ctrl+Shift+J

デベロッパーツールが開きます。
「閲覧履歴データを消去する」ダイアログを開く - Ctrl+Shift+Delete

このダイアログが表示されます。
ヘルプセンターを開く - F1

Chromeヘルプセンターを開きます。
まだある!細かい機能のショートカット
アドレスバー付近のフォーカスを切り替える - F6またはShift+F6

下記の順に切り替わります。Shift+F6は逆の順序になります。
1.アドレスバー内のURL
画像では、アドレスバー内のURLがハイライト表示されています。もう一度F6を押すとブックマークバーのアイコンにフォーカスが移ります。
閲覧履歴からエントリを削除 - アドレスバーのプルダウンメニューのエントリをキーボードの矢印で選択し、Shift+Delを押す

アドレスバーのプルダウンメニューに4つアドレスがあります。ここで一番下の履歴に対し、Shift+Delを押します。

(先ほどと表示順は違いますが)履歴が削除されました。
プルダウンメニューの最初または最後のエントリを選択 - PageUpまたはPageDown

複数のユーザーを切り替える - Ctrl+Shift+M

新しいタブでURLを開く - URLを入力後、Alt+Enterを押す


新しいタブで表示されました。
URLをハイライト表示 - Ctrl+LまたはAlt+D

青地に白抜きの文字でハイライト表示されています。
デフォルトの検索エンジンを使用 - Ctrl+KまたはCtrl+E

アドレスバーに「?」を入力します。「?」に続けて検索キーワードを入力すると、デフォルトの検索エンジンを使用して検索を行います。
アドレスバー内の前(または次)の単語にカーソルを移動 - Ctrl+左矢印キー(右矢印キー)

スラッシュやドット、単語ごとに移動します。
アドレスバー内の単語を削除 - Ctrl+Backspace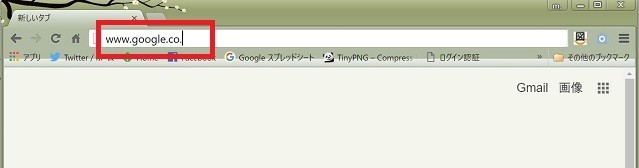
アドレスバーないのカーソルの前にある単語を削除します。画像ではアドレスwww.google.co.jpの末尾でCtrl+Backspaceを押し、jpだけが削除されています。
\Webサイト担当者としてのスキルが身に付く/
おわりに
以上簡単にご紹介しました。ぜひ何回か試してみて、自分にとって使える機能かどうかを見極めてくださいね。

- この記事を書いた人
- murase miho