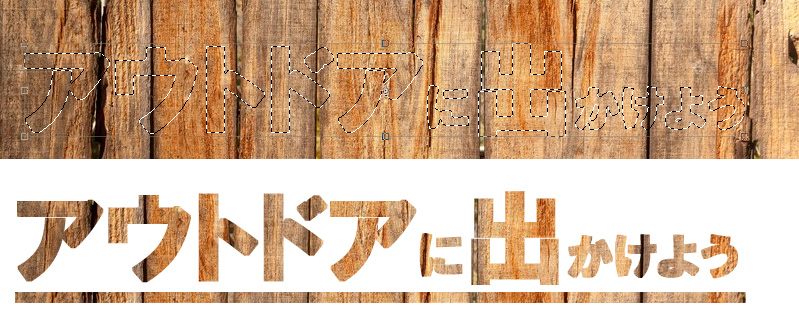- 更新日: 2017年03月09日
- 公開日: 2015年09月07日
これだけ抑えれば大丈夫!Photoshopで文字を入れる3つの基礎技術

AdobeのPhotoshopは数ある画像処理ソフトの中でも、機能の豊富さや使い勝手の良さからプロにも人気の画像処理ソフトです。しかし機能が豊富ゆえに初心者さんからすると「どう使っていいかわからない」「取っ付きにくい」という事もあるのではないでしょうか?
そこで今回は「Photoshopを使った文字入れ」を初心者さん向けに徹底解説しちゃいますよ!色々な方法がありますが、まずはこの3つを抑えれば大丈夫。Photoshopでの文字入れが出来るようになって、お洒落に写真を編集しちゃいましょう!
シンプルなベタ塗りの文字を入れる方法
シンプルなベタ塗り文字入れはシンプルな方法だけに幅広く使える基礎的な方法。ここはしっかりマスターしていきましょうね!
文字入れをしてみましょう
まずは文字を入れをしてみましょう。ツールパネルの文字ツールから「横書き文字ツール」を選択し、画面の任意の場所をクリックします。
するとポインタが現れるので、お好みの文字を入力しましょう。この時、文字色は前回の設定値になっていますが後で変更できますのでお気になさらず。
入力ができれば文字入力の確定処理です。確定は上部オプションバーの右端に表示される「×」「○」ボタンでキャンセルもしくは確定処理を行います。
この小さなボタンをいちいち押すのが面倒な場合はショートカット操作がおすすめです。文字確定は「Command/Control+Enter」、キャンセルは「esc」。この他にも文字入力後に別のツールボタンを押したり他のレイヤーを選択すると文字入力を強制解除する事も可能です。正規の方法は前述の方法となりますが、強制解除でも特に問題はないので作業しやすい方を使う…でもいいかもしれませんね。
文字が入力できました!では、次は文字入力がさらに楽しくなる編集機能についてご説明しますね。
文字を編集してみましょう
文字はサイズや色を変えてお好みの見た目に編集する事ができます。文字の編集はオプションバーや文字パレット・段落パレットから調整する事ができ、調整できる値は様々です。初心者さんの場合はまずは①フォントファミリー②文字の太さ③文字サイズ④配置⑤色+文字パレットの太字、斜体、下線、打ち消し線あたりを抑えてみてはいかがでしょうか?このあたりは直感的に使い方を覚えられるオプションなので、ぜひ触りながら機能を覚えていってみてくださいね。ちなみに、②文字の太さはフォントファミリーによっては使用できないものもあるのでご注意下さい。
別の文字を入力した上で、文字の編集を行ってみました。ベタ塗り入力は基本の入力方法ですので、ぜひ抑えてみてくださいね!また、最近はシンプルなベタ塗り文字入れデザインもよく見かけるので有用かと思われます。
マスクを使って文字を入れる方法
次はマスクを使った文字入れをしてみましょう。マスクを使うと文字エリアが選択範囲状態になるので、文字に好きな色を塗ったり画像の一部を切り抜いて背景にする事ができます。これも覚えておくと便利な方法なのでぜひ抑えてみてください。
文字入れをしてみましょう
それではさっそく、文字ツールの中から「横書き文字マスクツール」を選択し、画面に文字を打ってみましょう。文字入力中は色がついた状態で表示され、文字入力確定後は選択範囲が作成されます。
次に選択範囲の中に色を塗ってみましょう。色を塗る時はブラシツールでもグラデーションツールでも、お好みの方法でOKです。
文字の中に色を塗ってみましょう
色を塗り終えたら選択範囲を解除しましょう。メニューから「選択範囲」を選択し「選択を解除」もしくは、ショートカットは「Command/Control+D」です。選択範囲を解除すると、文字入力した部分のみに着色された状態になります。
このようにマスクを使った文字入力では文字を選択範囲化する事で特定の場所に変更を加える事ができます。ちなみに下の画像はこのままでは寂しいので少し付け加えをしてみたもの。こんな風に文字ごとに色を変えてみたり、少し応用テクニックになりますが周囲に境界線を入れてみても面白いですね!
マスクツールを使えば画像を背景にする事も
文字マスクツールを使えば画像を文字の背景に持ってくる事もできます。画像を背景にする方法は、背景にしたい画像の上で上記の手順で選択範囲を作成しコピー(Command/Control+C)にペースト(Command/Control+V)するだけ!お手軽なのにちょっと文字がリッチになりますね!
作業用パスを使って文字を入れる方法
次は作業用パスを使った文字入れの方法をご紹介しますね。作業用パスを使うとパスに沿って文字入力ができるので、色々な形の文字を作る事ができます。
作業用パスを作りましょう
まずは作業用パスを作りましょう。今回は丸型に沿った文字入れをしてみようと思いますので、楕円形ツールを使って任意の楕円形選択範囲を作成します。やり方は楕円形ツール選択後、任意の場所をクリック&ドラッグでお好みの大きさになったらマウスを離します。
選択範囲ができたら今度は右クリックメニューから「作業用パスを作成」を選択しましょう。すると許容値のダイアログボックスが出ますが、許容値とはパスの細かさ(=滑らかさ)の事です。今回は2.0pxで設定していきますね。
文字入れをしてみましょう
作業用パスができたら、次は文字入れです。文字ツールから「横書き文字ツール」を選択し作成したパス上にカーソルを当てるとカーソルの形が変化します。この状態で文字入力を行うとパス上に文字が入力できるので、お好みの文字を入れてみましょう。
\一流デザイナーのスキルが身に付く/
まとめ
今回はPhotoshopで文字を入れる基礎的な方法を3種類お伝えしましたが、いかがでしたしょうか?ぜひ今回ご紹介した方法でお気に入りの写真などを加工してみてくださいね!また、こういった操作中心の技術はなかなか本だけではわからない…という事もあるかと思います。そんな時はCodeCampのマンツーマンレッスンがおすすめ!
レッスンでは講師のデモンストレーションを交えながら、わかりにくい箇所をピンポイントフォローさせて頂きます。今回の文字入れも無料体験レッスンでも実際に操作して頂けますので、もっと詳しく知りたい方はぜひ無料体験レッスンをご受講ください!

- この記事を書いた人
- 山崎 響