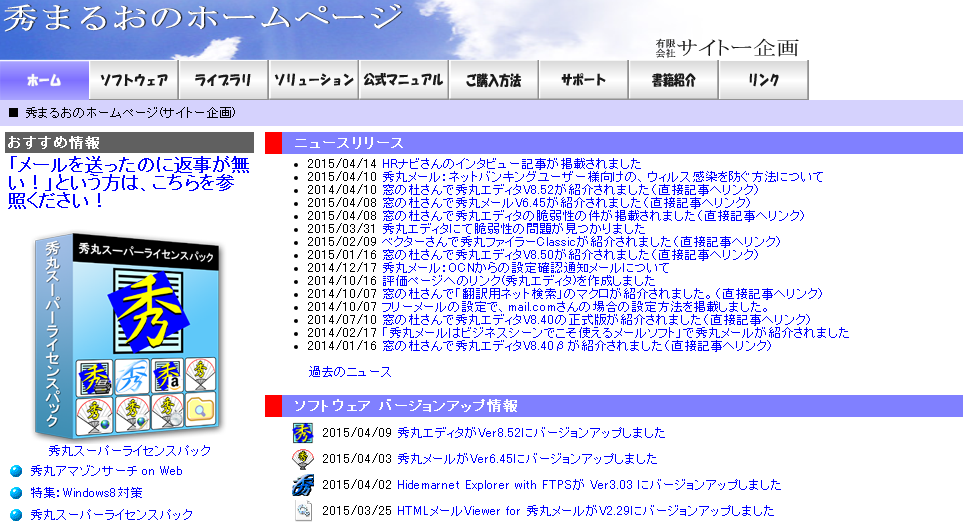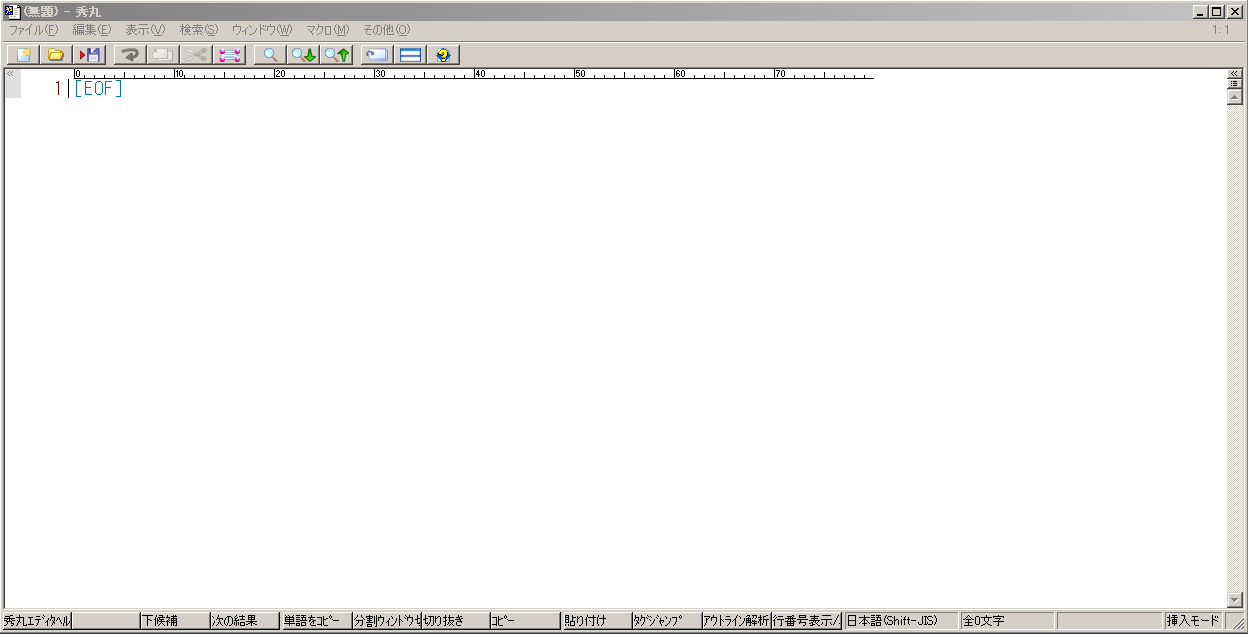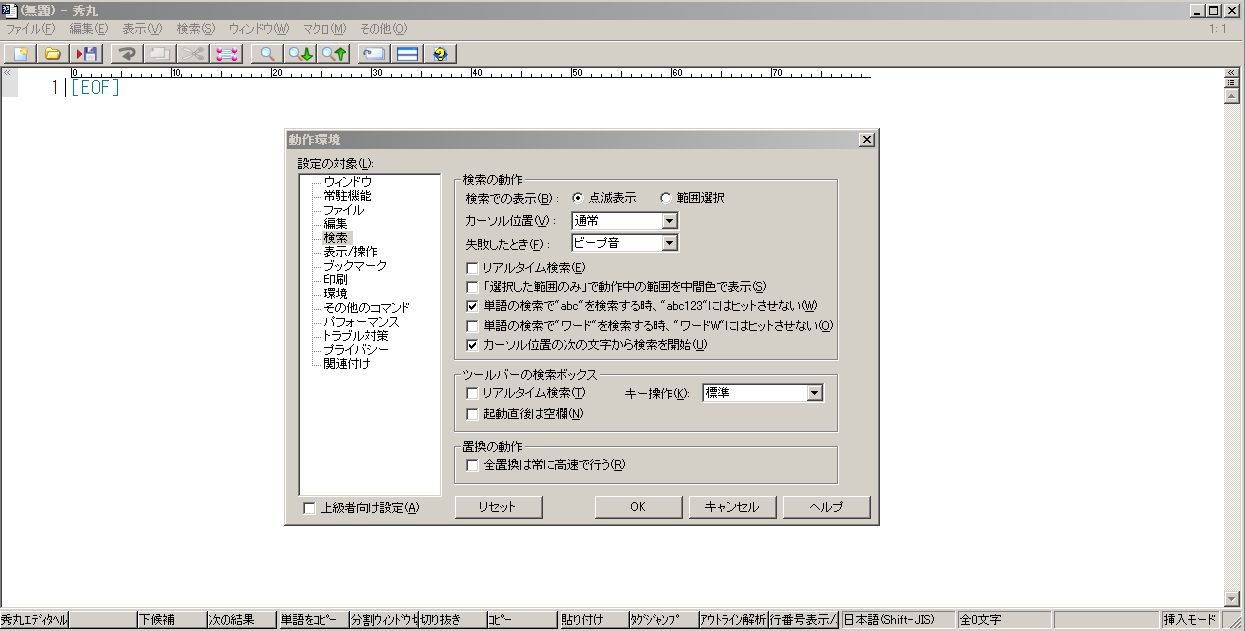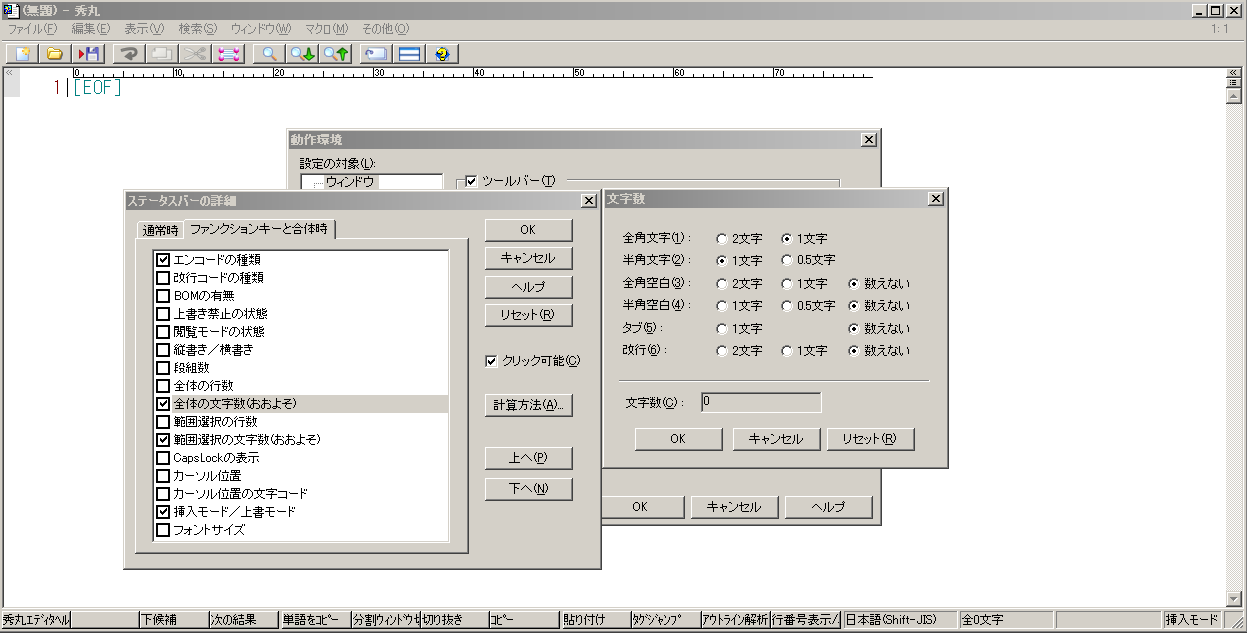- 更新日: 2017年03月22日
- 公開日: 2015年07月06日
Windowsテキストエディタの代名詞! 秀丸の便利機能とインストール方法

初心者が「メモ帳」の次に使い始めるWindowsのテキストエディタで真っ先に思い浮かぶのが「秀丸」です。Windows95以前から実に20年以上に渡って第一線を走り続けている老舗エディタです。 Windows標準のテキストエディタは「メモ帳」です。htmlやCSS、その他各種スクリプト言語を打ち込む時に「メモ帳」にお世話になっている人は多いでしょう。でもこの辺で「メモ帳」を卒業してみませんか?
- コーダーやプログラマが「秀丸」に乗り換えるメリット
- 全体行数や作業中の行が一目でわかる
- 特定文字列のカラー表示
- 無制限のアンドゥ/リドゥ
- 優秀な正規表現サポート
- 豊富なマクロ
- 検索と置換の充実
- 一つのウィンドウを分割して複数の原稿を表示させることができる
- まずはインストールしてみよう!
- 「秀丸」の設定をやってみよう!
- 「ファイルタイプ別の設定」でファイルグループごとに自分らしくカスタマイズ
- 共通の動作設定もやってみよう
- 「マクロ」を使ってさらに「秀丸」を使いこなす!
- 対応するHTMLタグに移動【click!】
- 変換リストによる連続置換【click!】
- PHPマニュアル検索マクロ【click!】
- 機種依存文字チェックマクロ【click!】
- 「秀丸」が使えるのは今のところWindowsユーザーの特権!?
コーダーやプログラマが「秀丸」に乗り換えるメリット
全体行数や作業中の行が一目でわかる
必要な時だけワンクリックで行表示を出したり消したりできます。コーディングやプログラミングの最中には、今時分が何行目を作業しているのか、総行数は何桁に達しているのかを直感的に把握できるメリットは大きいですよね。
特定文字列のカラー表示
Dreamweaverやホームページビルダーではおなじみの、タグの色分けが可能。細かく自分でオリジナルの表示情報を指定することもできます。
無制限のアンドゥ/リドゥ
「CTRL+Z」「CTRL+Y」でサクサクやり直しができます。コマンドを押し続ければ次々とやり直しができるので、いちいちファイルに沢山のバージョンを保存する必要もありません。
優秀な正規表現サポート
少し上級者向けになりますが、特定の文字列の検索や置換などに強力な威力を発揮します。
豊富なマクロ
数え切れないほどの優秀なマクロがこの20年発表され続けています。強力なマクロはすべてダウンロードしてすぐに使用可能です。
検索と置換の充実
URLの一括変更やタグの一括変更など、コーディングやプログラミング作業で必ず出てくる面倒くさい作業もサクサクできてしまいます。
一つのウィンドウを分割して複数の原稿を表示させることができる
前のバージョンと見比べたり、お手本のソースコードを表示させながら自分のプログラムを書いたりする時に非常に便利です。
まずはインストールしてみよう!
秀丸の総本山、プログラマ斉藤さんのホームページは飾り気のないあったかい雰囲気にあふれています。
対応プラットフォームはWindows98/Me/2000/XP/Vista/7/8となっています。「通常の最新版はこちら」「64bit版はこちら」から自分のパソコンにあったものをクリックすればWindowsのインストーラーが立ち上がります。
途中でファイルの関連付けなどを尋ねてきますが、後から設定可能なので、とりあえずすべてデフォルトのまま「次へ」でインストールを完了させてしまいましょう。
シンプルな画面が立ち上がりました!
「秀丸」の設定をやってみよう!
「ファイルタイプ別の設定」でファイルグループごとに自分らしくカスタマイズ
インストールのときに省略していた各種設定ですが、メニューの「その他」→「ファイルタイプ別の設定」から可能です。
秀丸の設定の特徴は、ファイルタイプ別にグループに共通の設定ができることです。ファイル共通で使いたい設定や、htmlファイルだけで使いたい強調文字や、PHPファイルだけで使いたい関数部分の強調など、自分のやりたいことに沿って自由にカスタマイズができます。
この例は「HTML」ファイルグループを選んだ画面です。他に「C言語ソースファイル」「Perl」「テキストファイル」がデフォルトで用意されていますが、もちろん他のグループを任意で追加できます。
中央に「種類」と「内容」が表示されていますが、自由に追加/削除が可能です。使いこなすに従って、自分なりに最適なエディタが出来上がっていくイメージですね。
共通の動作設定もやってみよう
同じく「その他」→「動作環境」を選ぶと、「ファイル」や「編集」「検索」などの共通設定が可能です。
ここでは便利な「文字数カウント」を設定してみましょう。
「秀丸」はデフォルトでは全体の文字数と、選択中文字列の文字数が表示されないのですが、この設定コーナーから簡単に実現可能です。
「ウインドウ」→「ステータスバー」→「詳細」をクリックしてみてください。
「全体の文字数(おおよそ)」にチェックを入れると、「計算方法」ボタンがアクティブになりますので選択してください。
文字の計算詳細設定画面がポップアップします。
ここで好みの設定をした後「OK」を押すと、下のステータスバーに「全○○文字」という表示が出てきます。「範囲選択の文字数(おおよそ)」にもチェックを入れておけば、マウスで選択した文字数も即座にで表示されます。
「マクロ」を使ってさらに「秀丸」を使いこなす!
秀丸20年の資産のひとつが沢山の人によって作られた強力な「マクロ」です。例えば「正規表現でこんなことしたいな」とアイディアを思いついたら、ネットで検索。何種類もの候補が出てくるでしょう。
マクロをダウンロードしたら、メニューの「マクロ」→「マクロ登録」を選択してください。
例えば、さっき「動作環境」→「ウインドウ」→「ステータスバー」→「詳細」で設定した「文字数カウント」もマクロで同じことができます。
公式ページにも、膨大な「文字数カウントマクロ」の紹介がありますので、ぜひ試してみてください!
その他、絶対に試してみたい便利なマクロをいくつか挙げてみます。
対応するHTMLタグに移動【click!】
が入れ子になってしまって、どこで始まってどこで終わるか目で追っていくのが大変!こんな時変換リストによる連続置換【click!】
秀丸にはデフォルトで強力な置換機能が用意されていますが、このマクロを使えば変換候補をメモしておいて、後から一発で置換することができます。書き方はこんな感じでまさに備忘録をメモしておく感覚。
使用にあたっては「M.Sugiura Personal Web Page(すぎうらまさきのホームページ)」
PHPマニュアル検索マクロ【click!】
関数名をハイライトさせておいてマクロを実行すれば、いきなりPHPの公式マニュアルページの該当関数ページにジャンプします。
機種依存文字チェックマクロ【click!】
ホームページを作る時やブログの記事を書くときに重宝します。機種依存かどうか気になる文字をグーグルで検索して「ああ、大丈夫だ」と確認したことがある人は、あの作業がいっさいなくなります。
\Webサイト担当者としてのスキルが身に付く/
「秀丸」が使えるのは今のところWindowsユーザーの特権!?
以上、Windowsの超有名エディタ「秀丸」の特徴を簡単に見てみました。作者の斉藤さんによると、Mac版の要望は聞くものの、Windows版のメンテや改良に手がいっぱいで当面は手が出せない、とのこと。
発表以来20万から30万(斉藤さんも正確には把握していないらしい)の正規ユーザーが使っている「秀丸」。しばらくはWindowsユーザーのみがこの優れたエディタを使えるという状態は続きそうです。
まだインストールしていないWindowsユーザーの方はぜひ試してみましょう!

- この記事を書いた人
- CodeCampus編集部
人気記事
 【2022年版】社会人でも通いやすいプログラミング教室5選|選び方の基準も解説プログラミング学習プログラミングスクール・サービス
【2022年版】社会人でも通いやすいプログラミング教室5選|選び方の基準も解説プログラミング学習プログラミングスクール・サービス 塾講師からエンジニアへ26才で転職。先生の支えがあって成長できました。受講生インタビュー
塾講師からエンジニアへ26才で転職。先生の支えがあって成長できました。受講生インタビュー 様々なフィールドで活躍するエンジニアを育てていきたい【CodeCamp人気講師 #12 舘先生】講師インタビュー
様々なフィールドで活躍するエンジニアを育てていきたい【CodeCamp人気講師 #12 舘先生】講師インタビュー 【初心者〜上級者まで】python学習におすすめの本・レベル別3選+αPythonプログラミング書籍・参考書
【初心者〜上級者まで】python学習におすすめの本・レベル別3選+αPythonプログラミング書籍・参考書 【PHP入門徹底ガイド】初心者のための学習ロードマップPHPプログラミング入門
【PHP入門徹底ガイド】初心者のための学習ロードマップPHPプログラミング入門 コロナに負けるな!プログラミング&YouTubeで頑張る人が作るべきアプリPythonHTMLCSSお役立ち情報アプリ学習入門
コロナに負けるな!プログラミング&YouTubeで頑張る人が作るべきアプリPythonHTMLCSSお役立ち情報アプリ学習入門 【Twitter×Python】自分専用のエゴサーチボットを作る方法Python
【Twitter×Python】自分専用のエゴサーチボットを作る方法Python Webデザインから見たSEOWebデザイン入門Webデザインお役立ち情報
Webデザインから見たSEOWebデザイン入門Webデザインお役立ち情報 未経験からのWebデザイナー転職を有利にする資格4選Webデザインお役立ち情報転職
未経験からのWebデザイナー転職を有利にする資格4選Webデザインお役立ち情報転職