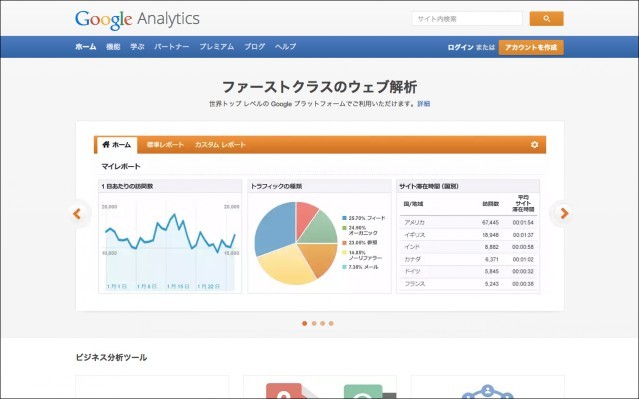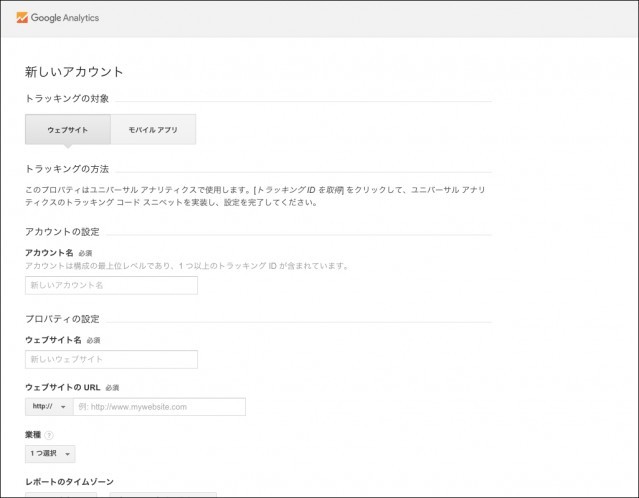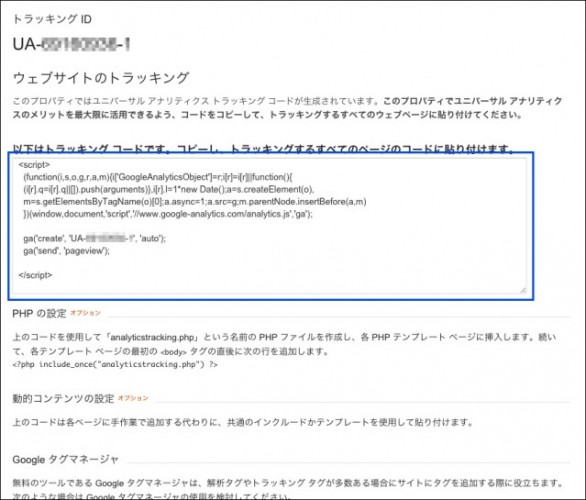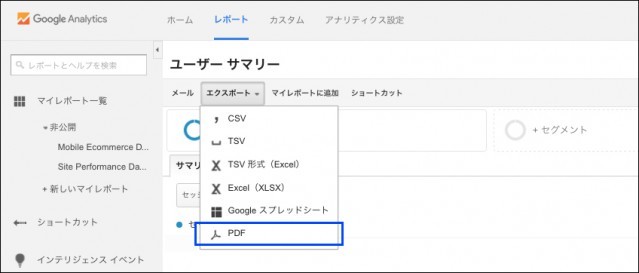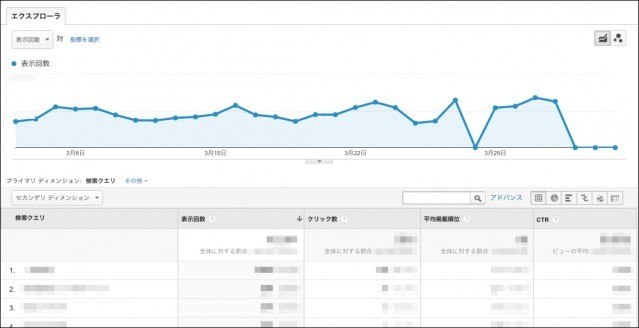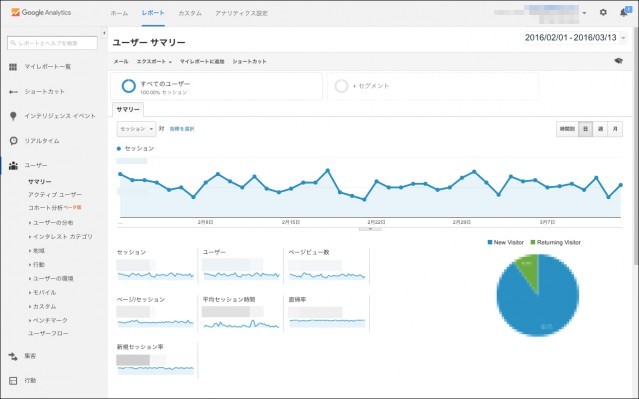Googleアナリティクスを使って、アクセス解析をスタートする手順や基本的な使い方についてまとめました。
Googleアナリティクスの基礎知識
アクセス解析が必要な理由
ホームページやウェブアプリの運用では、アクセス解析が欠かせません。その理由は、ユーザーの行動がわかるから。どうやってサイトにたどり着いたのか(流入経路)や、人気のページを知ることができます。他にも、アクセス数(PV)や平均滞在率、コンバージョンなど、さまざまな指標が見られます。これにより、サイトの改善やマーケティング施策につなげていくことができるのです。
アクセス解析の必携ツール「Googleアナリティクス」
アクセス解析をするためのツールとしては、Googleアナリティクスが最も有名です。Googleアナリティクスはその名の通り、検索エンジンのGoogleが提供しているツールのこと。他にも便利なツールはありますが、まずはGoogleアナリティクスから使っていくといいでしょう。
Googleアナリティクスの使い方
さて、ここからはGoogleアナリティクスの使い方について見ていきましょう。アカウントの作成から順を追って解説していきますので、はじめてGoogleアナリティクスを使う方もぜひチャレンジしてみてください。
準備編
アカウントを作成する
Googleアナリティクスのアカウントを作成しましょう。下記の公式ページをひらきます。
https://www.google.com/intl/ja_JP/analytics/
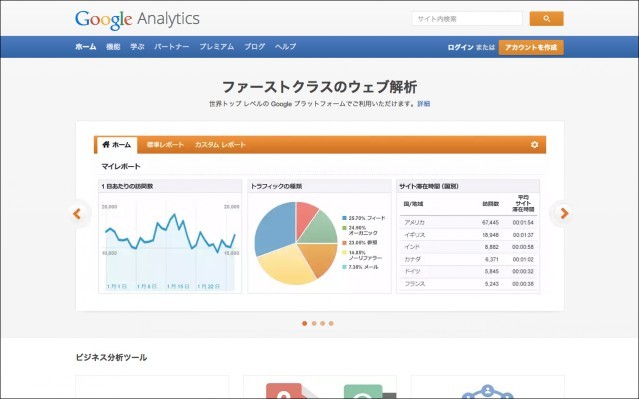
右上にある「アカウントを作成」をクリックすると、「お申し込み」ボタンが表示されたページがあらわれます。「お申し込み」ボタンを押して、アカウントの作成を進めてください。
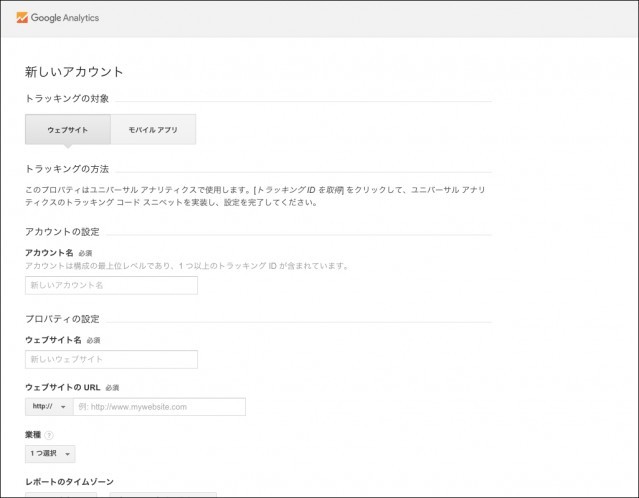
必要事項を入力して、ページ下部の「トラッキングIDを取得」を押します。利用規約を確認して、問題なければ「同意する」をクリック。これでアカウントの作成が完了です。
トラッキングコードの設定
次に、トラッキングコードを設定します。Googleはこのトラッキングコードを使って、サイトのアクセスデータを収集します。忘れずに設定しておきましょう。先ほどの、アカウントが作成した画面を見てください。トラッキングコードが表示されていますね。
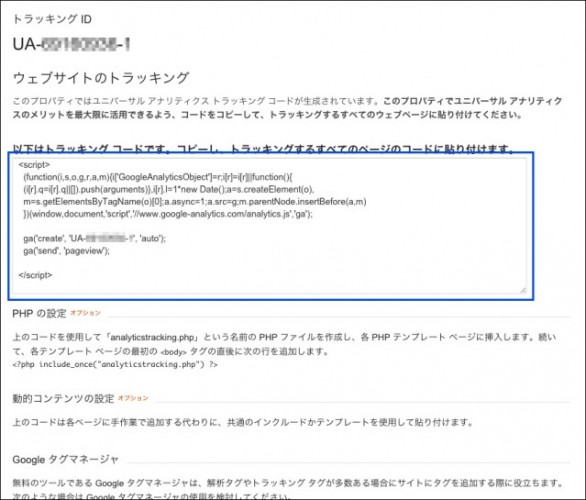
このトラッキングコードを、サイトのHTMLに貼りつけてください。基本的には、headタグ内の最後にペーストすればOKです。サイトの全ページに貼りつけることを忘れないでください。WordPressを使っている場合は、header.phpだけに貼りつければOKです。「AllinOneSEOPack」などのプラグインを使った方法もありますが、ここでは割愛します。
トラッキングコードが貼りつけできたら、Googleアナリティクスを使う準備が整ったことになります。あとは、Google(のクローラー)がサイトを訪れてくれるのを待つだけです。
基本的な機能を見てみよう
Googleアナリティクスの基本的な機能について、いくつかご紹介します。
レポート
Googleアナリティクスで、はじめに使うのがレポート機能です。画面の上にある「レポート」をクリックすると、レポート画面が表示されます。レポート画面では、アクセス情報の概要(サマリー)を見ることができます。PVやセッション、直帰率などの指標が、グラフや表形式で表示されます。
エクスポート
Googleアナリティクスはブラウザ上で使うツールなのですが、必要に応じてエクスポート(出力)することができます。レポートをPDFで出力してみましょう。レポート画面をひらいたら、画面上部にある「エクスポート▼」をクリックして、表示されたメニューから「PDF」を選択すればOK。
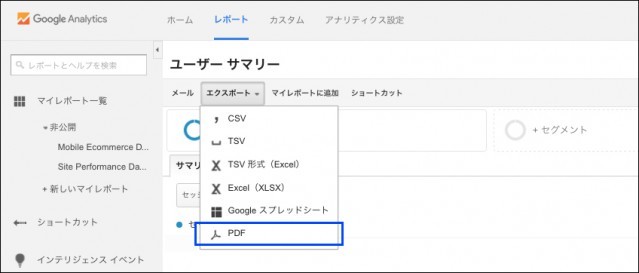
CSVやスプレッドシートなど、さまざまな形式でエクスポートができます。メールでの自動送信機能もあるので、用途に応じて使い分けていってください。
検索クエリ
ユーザーが検索に使ったクエリ(キーワード)について確認できます。画面左側の「ユーザー」の中に、「検索エンジン最適化」とありますね。その中にある「検索クエリ」をクリックすると、検索クエリが確認できます。
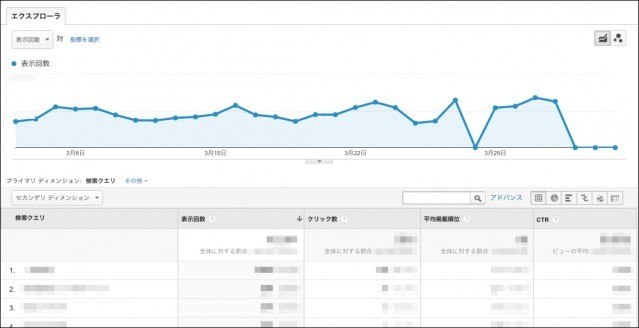
クリック数や平均掲載順位、CTRについても確認できます。SEOに活用しましょう。
リアルタイム
いま現在、どれくらいのユーザーがサイトを見てくれているのか、確認することができます。画面左側の「リアルタイム」メニュー内の「サマリー」をクリックすると、リアルタイムのサマリー画面が表示されます。ページビュー(PV)や参照元、キーワードについても確認できます。
ユーザー
ユーザーの行動について知ることは大事だと、記事の前半で述べました。ユーザーに関する情報は、Googleアナリティクスの「ユーザー」ページで確認できます。画面左側の「ユーザー」から「サマリー」をクリックすると、ユーザーに関する情報の概要が見られます。
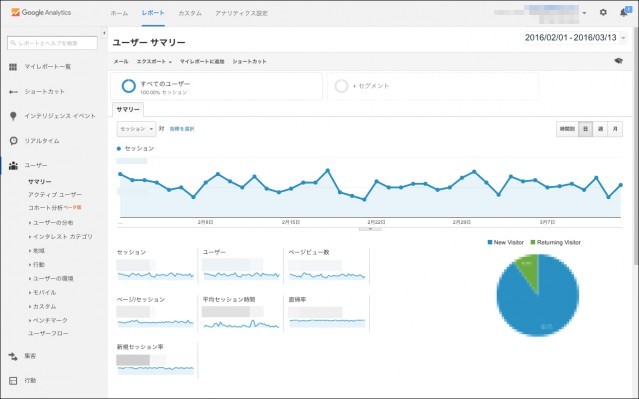
他にも、ユーザー属性や地域ごとのアクセス、リピーター、使用ブラウザなど、さまざまな情報が確認できます。
Googleアナリティクスの基本的な使い方についてご紹介しました。使い方に慣れてきたら、カスタムレポートやフィルタなどの機能を活用して、より踏み込んだアクセス解析に取り組んでいってください。

 できる逆引き Googleアナリティクス Web解析の現場で使える実践ワザ240 ユニバーサルアナリティクス&Googleタグマネージャ対応 Code部厳選ブックリストGoogle Analyticsマーケティング
できる逆引き Googleアナリティクス Web解析の現場で使える実践ワザ240 ユニバーサルアナリティクス&Googleタグマネージャ対応 Code部厳選ブックリストGoogle Analyticsマーケティング ビッグデータの学習をはじめる前に知っておきたい分析手法 5選マーケティング
ビッグデータの学習をはじめる前に知っておきたい分析手法 5選マーケティング ビッグデータの解析に欠かせないRとはマーケティング
ビッグデータの解析に欠かせないRとはマーケティング 頼られるWeb担当者になる! Googleウェブマスターツールの教科書 Code部厳選ブックリストマーケティング
頼られるWeb担当者になる! Googleウェブマスターツールの教科書 Code部厳選ブックリストマーケティング いちばんやさしいコンテンツマーケティングの教本 Code部厳選ブックリストマーケティング
いちばんやさしいコンテンツマーケティングの教本 Code部厳選ブックリストマーケティング リスティング広告 プロの思考回路 (WEB PROFESSIONAL) Code部厳選ブックリストマーケティング
リスティング広告 プロの思考回路 (WEB PROFESSIONAL) Code部厳選ブックリストマーケティング