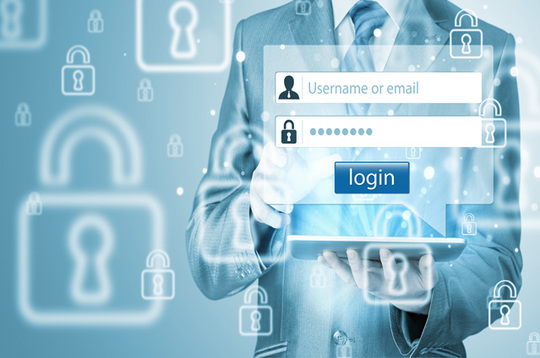- 更新日: 2021年11月26日
- 公開日: 2019年06月13日
初心者でも今すぐできる!WordPressでのサイト作成方法を徹底解説

世界中のWebサイトにおいて、4分の1ものシェアを誇るCMS(コンテンツ管理システム)であるWordPress。日本でも数多くの企業サイトやECサイト、ブログなどに利用されています。
コンテンツ管理のしやすさ、カスタマイズの容易さなどから、世界中で愛されているシステムがWordPressです。
そこで今回は、世界でも圧倒的なシェアを誇るWordPressに、入門したいかたが知っておくべきことをまとめました。
初心者でも今すぐできる!WordPressでのサイト作成方法を徹底解説
WordPressの無料版・有料版
 WordPressで構築されているサイトには、大別すると2つの種類があります。それが、「無料版か有料版か」という違いがあります。
WordPressで構築されているサイトには、大別すると2つの種類があります。それが、「無料版か有料版か」という違いがあります。
無料版WordPressの特徴
ここでいう無料版WordPressは「Wordpress.com」のサービスを利用した完全に無料のものを指し、対して有料版WordPressは独自ドメインとサーバーを自ら用意しなければならないものを指しています。
正確には「WordPressが有料かどうか」ではなく、「ドメインとサーバーにお金をかけるかどうか」という分け方です。完全無料で利用できるほうが一見よいように思えますが、利用制限が多いので本格的にサイト運営をしていきたいのであればオススメしません。
例えば、プラグインのインストールができなかったり、SEO的に不利だったり、といったデメリットがあるのです。
有料版WordPressの特徴
有料版WordPressには、無料版にあるような利用制限はありません。自由なカスタマイズ、プラグインによる機能の実装が可能です。
長期的にサイトを育てていきたいと考えているのであれば、有料版(独自ドメイン・自前のサーバー)のWordPressをおすすめします。
それでは、ここからは無料版・有料版ともに、WordPressでのサイト作成方法を解説していきます。
WordPress無料版サイトの作成方法
まずは、「WordPress.com」を用いた無料ブログの作成方法です。
最初に、WordPress.comの公式サイトにアクセスしてください。すると、下図のような画面が表示されるので、「始めてみよう」からサイトの作成を開始しましょう。

すると、ホームページのレイアウトを選ぶページに移ります。自分のサイト内容に応じた形式を選択しましょう。

ホームページのレイアウトが確定したら、次はテーマを選んでいきましょう。ここで選んだテーマはあとで変更することも可能なので、迷いすぎる必要はありません。好みのテーマで大丈夫です。

レイアウトとテーマを選ぶことができたら、つぎはサイトのアドレスを決めていきます。無料版のアドレスは語尾に「wordpress.com」がついてしまいますね。

サイトアドレスを決めることができたら、その次はWordPressアカウントを作成していきます。今回作ったサイトを今後管理するさいに、必要になってくる情報ですね。

すると、準備完了のページになります。これで、無事にWordPressを作ることができました。

このまま「続ける」をクリックすると、自分のWordPressサイトの管理画面になります。ここから記事の投稿や、サイトのデザイン変更を行うことができますよ。

無料版は機能が絞られていることに注意
繰り返すようですが、無料版のWordPressは機能が限られています。具体的には、「プラグインのインストール・使用ができない」「HTMLやCSS、PHPのファイルを直接編集できない」「パーマリンク(コンテンツに個別で設けるURL)の設定ができない」があります。
WordPress有料版サイトの作成方法
では、ここからは有料版WordPressのサイト作成方法を説明します。まずは、準備するものを解説していきます。
WordPress有料版を利用するための準備
WordPressの有料版を利用するためには、まず「サーバー」と「独自ドメイン」を用意する必要があります。これはWordPressのソフトウェアを利用するために必要です。
「さくらインターネット」や「ロリポップ」のような安価なサービスから、「Xサーバー」のようなしっかりとしたサービスまでありますので、今後どんなサイトを作りたいかによって決めるとよいでしょう。
サービスによっては、サーバー内にWordPressを簡単にインストールできるものもありますので、契約前にチェックすることをおすすめします。なおここでは、FTPを使用してWordPressをアップロードする方法を説明していきます。
サーバーの準備ができたら、次は独自ドメインを取得しましょう。ドメインとは、つまるところURLのことです。Tech2GOでいうところの”https://blog.codecamp.jp/” が独自ドメインです。 自分のオリジナルでドメインを作成するとそのサイトに愛着もわきますし、何よりアクセスアップに役立ちますよ。
サーバーにWordPressをインストールする
では、実際にWordPressをサーバーへインストールしていきましょう。公式サイトへアクセスして、「ダウンロード」の項目から「WordPress ○.○ をダウンロード」のボタンを押します。

ダウンロードが終了したら、ファイルを解凍しておきましょう。そして、解凍したWordPressのフォルダをサーバーにアップロードしていきます。「Filezilla」や「Cyberduck」のようなFTPソフトを利用するとよいでしょう。
ファイルやフォルダをアップロードする方法はサービスによりますので、登録しているサービスの利用方法を確認してください。
ここまででサーバーへのアップロードは完了しましたが、まだサイトは開設されていません。WordPressサイトを開設するためには、MySQLを作成する必要があるのです。
利用しているサーバーのユーザー専用ページにログインし、「データベース」メニューから新規データベースを作成します。サービスによってデータベースの設定方法は異なっているので、利用方法をご確認の上、MySQLを作成してください。
詳しい方法は過去の記事にまとめていますので、そちらを参考にするとよいでしょう。
>>【初心者向け】サーバーにWordPressをダウンロードする方法
最後に、WordPressをインストールします。
http://(レンタルサーバーのドメイン名)/(WordPressのフォルダ名)/wp-admin/install.php
上記のURL(カッコ内は各自で異なる)へアクセスしたあとに、サイトのタイトル、メールアドレスを登録し、検索エンジンへの表示設定を行います。これらの設定はあとからでも変更することができます。
これでWordPress有料版のインストールは完了です。使用するサーバーによって設定方法が異なりますが、サーバー内のFAQ(よくある質問)などを確認してみましょう。
\一流デザイナーのスキルが身に付く/
まとめ

WordPressのサイト作成方法を、無料版と有料版に分けてご紹介しました。無料版には手軽さ・リーズナブルといった魅力があり、有料版にはカスタマイズ性・SEO対策のしやすさなどのメリットがあります。
自分の作りたいサイト、またサイトを作る目的にあわせて、無料版か有料版かを決めることをおすすめします。

- この記事を書いた人
- 黒田剛司