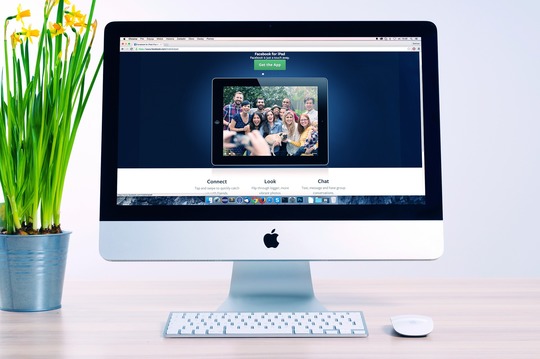- 更新日: 2019年11月23日
- 公開日: 2019年11月11日
ドメインもサーバーもデータベースも無料でWordPressを運用してみる

「自分でWebサイトを作って運営してみたいけど、サーバー代がねぇ...」 と Web制作やプログラミング学習を躊躇されている方、少し朗報です。
"独自ドメイン"、 "サーバー"、 "データベース"、 タダで常時接続で利用できる環境があります。
試しに WordPress のセットアップ方法をご紹介しますので、とにかくコストを抑えて始めたい方、ご参考だくさい。
【今回ご紹介する内容】
取得ドメイン: 〇〇.ml
サーバー: Apache(PHP7)
データベース: MySQL
SSL(https://): 未対応
作成したサイト: http://oshimamasarara.ml
★お詫び★ 現在(2019.11.19)無料ドメインを発行する freenom社は新規アカウントの作成を中止しています。理由は定かではありませんが、ハッカーが freenom の無料ドメインを使用したことが関係していると推測されます。*既存アカウントからの新規無料ドメインは取得できています。また本稿の無料サーバーの HowTo 部分はご参考頂けると思います。ご了承願います。
ドメインもサーバーもデータベースも無料でWordPressを運用してみる
無料ドメイン

"無料でドメイン" というと "サブドメイン"、 と連想される方も多いと思いますが、今回は 〇〇.ml という独自ドメインを無料で取得してみます。
〇〇.ml 以外にも △△.tk や □□.ga など無料ドメインありますが、 ml が機械学習っぽいので 〇〇.ml にしました。ちなみに 〇〇.ml は 南米マリ共和国 を指すドメインで、 Google 的には 〇〇.ml も △△.com も同様にボットがクロールする、 SEO には関係ない、と公表*しています。
SEOについては実際のアルゴリズムを確認することはできませんので、本当に 〇〇.ml と △△.com が同じようにランキングされているかは不明ですが、以下の点で無料ドメインは "弱いかな" と思います。
- ユーザーにとって見慣れないドメイン = 直感的に不安をあおる
- ○○.ml や △△.tk などは "無料 SSL" 設定できない場合もある
無料ドメインのメリット・デメリットを確認したところで、実際に取得作業を行ってみましょう。
無料でドメインを取得
無料ドメインを 取得&管理 できる Webサービスはいくつかありますが、今回はその中でも大手の Freenom を利用しました。

まずは Freenom の公式ページにアクセスして、入力欄に適当なドメイン名を英数字で入力します。そして Check ボタンをクリック。
希望ドメイン名: oshimamasa

入力したドメインが利用できるかどうか教えてくれますので、利用可能な 「Get it now!」 ボタンをクリック。そして右上の 「Checkout」 ボタン。

次に利用期間を選択する項目が登場しますので(上図)、 無料利用 MAX の "12 Months" を選択。そして 「Continue」。

ドメイン取得にかかる必要が 0 であることを確認して、 「Compiete Order」 をクリック。

取得したドメインの確認および設定は、上部タブメニュー「 Services 」 内の 「My Domains」 を選択。

すると先ほど取得した oshimamasa.ml があることが確認できます。 有料にしない限り 1年毎にドメイン更新が必要で、現在のところ 〇〇.ml や △△.tk は更新料も 0円です。更新確認のメールは届きますが、本格的に運営する際は期限切れにならないように注意しましょう。
無料でサーバーを運営

無料利用できるホストサーバーは、今回利用する Byethost 以外に freewebhostingarea.com や InfinityFree.net 、 freehostia.com などいくつかありますが、 "独自ドメイン" "データベース" "広告無し" を満たすものは Byethost ぐらい。
さっそく 「Free プラン」で申し込んでみましょう。

アカウント登録は上図のような感じです。入力ミスがあっても 「何がダメなのか」 教えてくれない時もありますので、エラー発生時はリトライしてみてください(下図参照)。

一番上のサブドメイン入力欄に test01 と入力した結果。全体的に Byethost はこんな感じのエラー表示です。

アカウントの入力が承諾されると 「メール確認してください」 と表示されます。

アカウント作成時にセットしたメールの受信箱を確認し、長い URL のリンクをクリックします。

無事アカウントが作成できたら上図のように、コントロールパネルやデータベース、 FTP のアカウント情報が表示。こちらについてはメールでも届いていますので、不要であればウィンドウを ❌ しておきましょう。
そして一番下に書かれているサブドメインが、 Byethost での自分の URL になりますので、とりあえずクリックして様子を確認。

自分の URL(サブドメイン) でサンプルページを表示できました。次は今表示されている HTML や 新しく HTML を足す方法を確認していきましょう。

管理情報画面の 「Control panel URL」 をクリックし、コントロールパネルに入ります。そのとき下記のような免責事項が表示されますが承諾して画面を進めましょう。
To notify you of changes to service, account status changes, offers, and other important service emails we need permission to send you email.
Please click 'I Approve' below to allow us.
Alternatively to continue with no email alerts, which may cause you to loose your account click "I Disapprove".
サービスの変更、アカウントステータスの変更、オファー、その他の重要なサービスメールを通知するには、メールを送信する許可が必要です。
下の[承認]をクリックして許可してください。
または、メール警告なしで続行するには、アカウントを失います。「不承認」をクリックします。

Byethost の管理画面が開きました。ちなみにこの様式の管理画面は、 cPanel と言われるスタイルのもの。たくさんの項目が表示されていますので一通りどんな機能があるか確認しておきましょう。

まずは最初に取得したドメインを使えるように設定していきたいと思います。画面中央左の 「Addon Domains」 をクリック。

ドメインの設定画面を開くといろいろ書かれていますが、まずは "ドメイン側" の設定を行う必要があります。 無料ドメインを取得した freenom のドメイン管理画面を開きましょう。

今回対象となる oshimamasa.ml のドメイン管理画面を開き、メニュータブの 「Managment Tools」 → 「Nameservers(ネームサーバー)」 を選択。

無料ドメイン: oshimamasa.ml のネームサーバー管理画面が開いたら、利用項目を
Use custom nameservers(enter below)
を選び、 Byethost ドメイン管理画面に表示されている コードをコピペします。
そして Byethost のドメイン追加項目に oshimamasa.ml を書いて、実行...

すると書かれているとおりに設定したのにエラーが...これはドメインの設定変更に時間がかかるため。早ければ 15分ぐらい、遅ければ 2、 3時間。一応 ネームサーバーの設定変更は 24時間以内 が一つの目安だそう。

ドメインの設定が整うまでの間、 WordPress のファイル群をサーバーにセットしておきましょう。サーバーのファイル管理は 「Online File Manager」。

サーバーは Apache で動いていますので、 htdocs フォルダ内を操作していきます。 「htdocs」フォルダをクリック。

先ほど自分のサブドメインにアクセスした時に表示されていた HTML は、 index2.html で試しに別のファイルを追加して、操作感を確かめてみましょう。
新規ファイルや新規フォルダの追加は、画面下の 「New File.」 を選択。

適当なファイル名を入力するとエディタが起動しますので、とりあえずの HTML を入力。そして URL にアクセスしてみると、即座に変更内容が反映されています。
シンプルな Web ページを作成する分には十分であることが確認できますね。

今回は oshimamasa.ml で WordPress のサイトを起動しようと思いますので、 htdocs フォルダ下に WordPress のファイル群をコピペする必要があります。上図のようなイメージですね。
今回利用している 無料サーバーの Byethost、 通信速度等は悪くないのですが、 サーバーの処理速度が遅いです。
そのためファイルのアップロード等で負荷をかけ過ぎると、 Webページがダウンします。
そのため今回は wp-content 内の不要なプラグインやテンプレートを削除して、そしてフォルダは圧縮してアップロード。

圧縮フォルダをアップロードすると上図のようにポップアップが表示されます。右側の 「Upload and Unzip」 を選びましょう。

一通りのファイル群がアップ出来た様子が上図のとおりです。ブラウザ上でフォルダ等アップできない場合は、 FileZilla などの FTP ソフトを使うと、比較的安定したように思います。

さて WordPress のファイルもアップ出来たので、再びドメインの管理画面からドメインを追加しようとすると、まだエラー。

試しにブラウザのキャッシュをクリアして、再度ログインするとドメインのセットが完了できました(上図参照)。

サーバーにドメイン oshimamasa.ml のセットができましたので、現在のサブドメインではなく、 oshimamasa.ml を利用できるようにしたいと思います。
ここの作業は通常のレンタルサーバーとは要領が異なり、 "リダイレクト処理" で独自ドメインの oshimamasa.ml にアクセス。
サブドメインに流入 → oshimamasa.ml
oshimamasa.ml → oshimamasa.ml
リダイレクトの設定は、管理画面の 「Redirects」 から設定。 まずは上図のように現在のサブドメインを入力。

次に利用したいドメイン http://oshimamasa.ml を入力。これでリダイレクトの設定は完了ですが、ドメインを追加した時のように 1時間程度設定反映には時間がかかります。
【追伸】リダイレクト処理を行わなくても oshimamasa.ml へアクセス可能です。数時間待ってサーバーへ追加したドメインにアクセスしてみてください。
無料のデータベース

ここまで "ドメイン"、 "サーバー" がセットできましたので、あとはデータベースが用意できれば WordPress を起動できます。 管理画面から MySQL を選択しましょう。

「New Database」 の欄に任意のデータベース名を入力して、 「Create Database」 ボタン。
すると画面下の方に作成したデータベースの管理項目が表示されます。こちらは WordPress 初期設定時に必要となりますので、内容を把握しておきましょう。
無料WordPressの公開

ドメインのリダイレクト処理が落ちついたら WordPress のセットを進めていきます。 oshimama.ml にアクセスし、 「データベース名」 「ユーザー名」 「パスワード」 「データベースのホスト名」 をコピペ。

データベースの接続に成功し、必要項目を埋めるといつもの WordPress が起動できました。
そして管理画面では "のっそり" していた Webページですが、スピードチェックを行ってみると、ほぼ満点という結果に。実際に WordPress を操作した感じ、管理画面のように遅い感じはしないですし、キャッシュを利用すればもっと早く、ほぼレンタルサーバーと変わらないぐらいで使えると思いました。
もちろんプラグインや CSS の追加、変更も レンタルサーバーと一緒で OK でした。
無料SSLを行った結果
Byethost の管理画面を見ると SSL の設定ボタンがあります。実際に試した結果をご紹介しますね。結果は ❌ ですが...

上図のように管理画面の SSL 作成を行うと、一番下以外の項目は OK。 項目が空いている "Certificate" は、 "SSL FOR FREE" などを通じて取得できるようですが、結果は ❌。(下図参照)

Warning: Your verification URL is not returning the correct contents to our verification servers. The URL looks like it is blocking bots and which inadvertently blocks our servers from receiving the correct content. Contact your host, a professional developer or admin for further help with fixing it.
3時間ぐらい時間をかけてあれこれ調べたり、違う SSL 発行サービス ZeroSSL でも試した結果、 どうも ○○.ml や △△.tk はボット利用が多いのか、 ❌ でした。 VPS サーバーなどで Cerbot などの認証書発行ツールを使えばクリアできるかもしれませんが、 「無料ドメイン & 無料サーバー」 では SSLまでできませんでした。
ただし、ドメインさえ無料でないものを使えば、 freewebhostingarea.com では SSL の認証を取れ、サーバーは無料で利用できるよう。
今回ドメインネームを度々変えて使ってみましたが、変更が反映されるのに時間がかかり、その度にモチベーションが低下。
"無料" というメリットはあるものの、 "時間がかかる" というデメリットがあると実感しました。
無料でWordPressを設定・運用する様子の動画
今回ご紹介した内容の動画です。よろしければご参考ください。
まとめ
もうまもなく義務教育で人工知能のカテゴリーが挿入され、 2、3年前からは中学校や高校の授業でもホームページを作る機会が増えてきていると聞きます。 「学校で Web やって、もっと本格的にやりたい」 と思う方も少なくないはず。
今回の 無料サーバー&ドメイン は、スモールスタート&ミドルアップ を狙う方にとって参考になったのではないでしょうか?またドメインやサーバーの管理画面に慣れておくと、レンタルサーバーを契約したあとも抵抗感なくリリースの手続きを行えることでしょう。
参考までに "無料レンタルサーバー VS 有料レンタルサーバー" で、どこまでできるか比較してみました。
| ドメイン | サーバー | データベース | SSL | 備考 | |
| FREE DOMAIN FREE SERVER |
○ | ○ | ○ | ❌ | Let's Encryptoは .ml や .tk ドメインを認証しない |
| Paid DOMAIN FREE SERVER |
○ | ○ | ○ | (○) | FreeWebHostingArea.comなどが該当 |
| Paid DOMAIN Paid SERVER |
○ | ○ | ○ | ○ | 一般的なレンタルサーバー |
「もっと Web 知りたい」「問い合わせフォームや投稿機能も付けたい」 普段利用するアプリや Webサービスから色々な機能を連想される方も少なくないと思います。参考書、 Udemy、 YouTube、 今は本当にたくさんの学習メソッドがありますが、今回ご紹介したように "無料" にはある程度の限界があります。
スピーディーに気持ちよく、確実に安心してプログラミングのスキルを身につけようと思えば、やはりプログラミングスクールではないでしょうか?
オンライン・スタイルの CodeCamp では、受講者に合わせてマンツーマンでレッスン。講師陣も多彩で、受講生が選択するスタイル。無料お試しでも先生を選べますので、ちょっと本格的にプログラミング学習始めてみようかな、と思われている方、まずは 「無料体験」 いかがでしょうか?
詳しくは 公式ページ より確認してみてください。
昨今のプログラミングブームで無料体験枠が埋まっている日もあります。予め、ご了承ください。

- この記事を書いた人
- オシママサラ