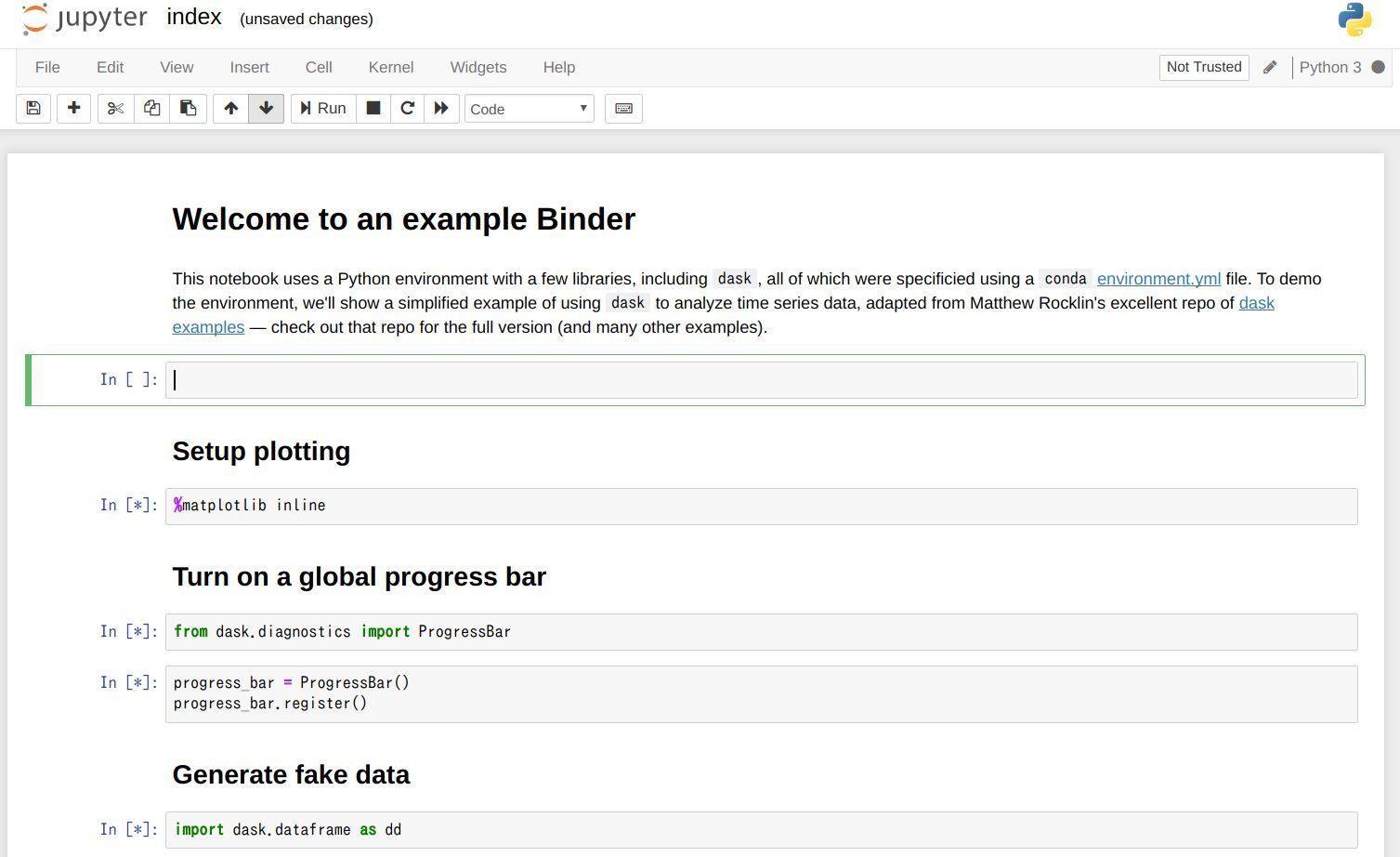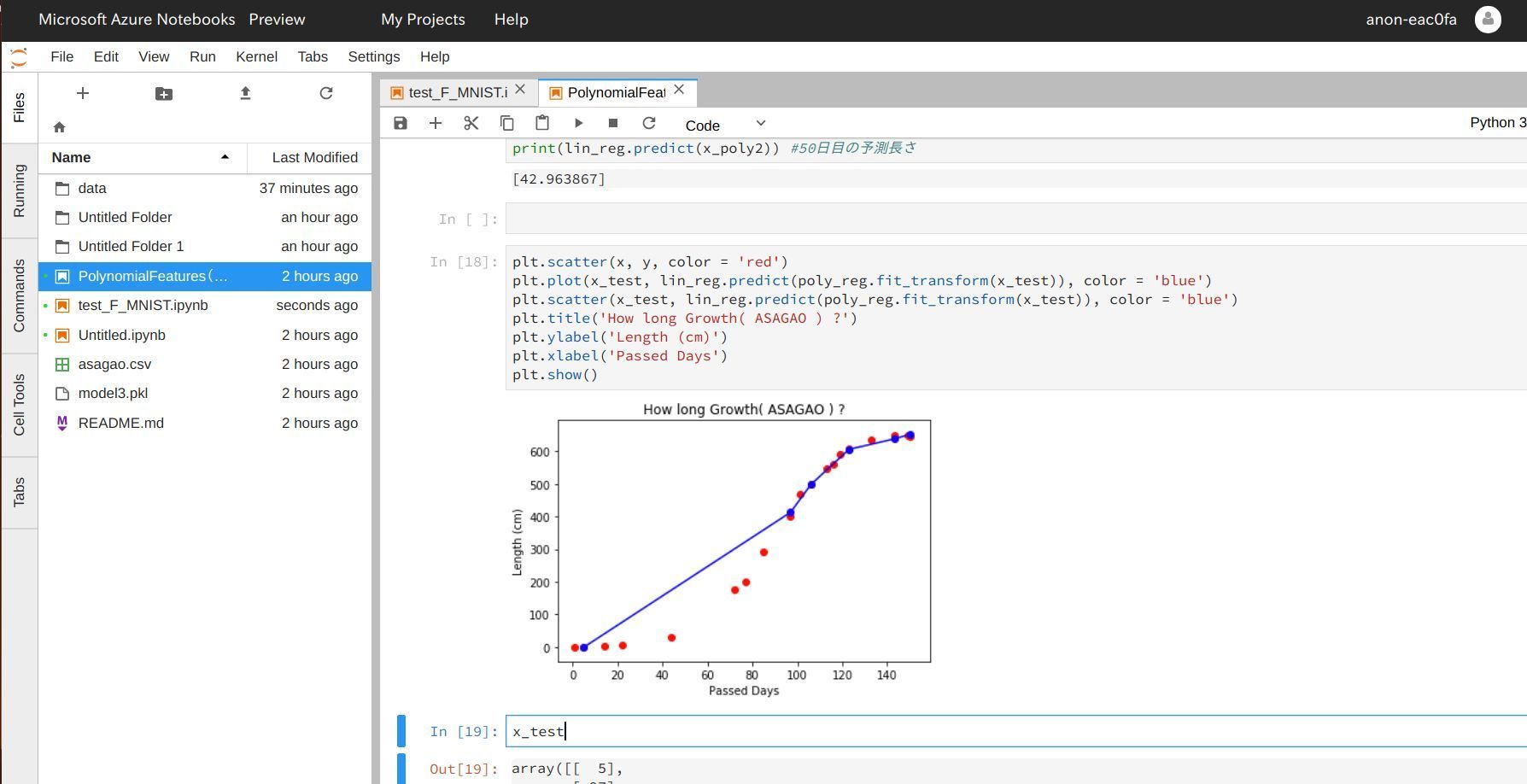- 更新日: 2019年11月29日
- 公開日: 2019年09月09日
【Python&データ分析初心者必見】データ分析には欠かせないJupyter Notebookをオンラインかつ無料で利用できるサイト5選

「Python とか人工知能とか機械学習に興味はあるんだけど、自分のパソコンには Python の実行環境がないんだよな」
「人工知能の勉強始めたけど、自分のパソコンのスペックが低くて プログラムの終了が遅いんだよな」
「スマホからでも簡単に Python 実行できたらいいのにな」
と、 Python や人工知能学習にストレスを感じておられる方、朗報です。
一般的に Python の学習、実行はパソコンから行われますが、”オンライン”、 強力なものが揃ってきています。実際に使ってみて、演算速度が早く、皆様におすすめするサービスからご紹介していきますね。
【Python&機械学習初心者必見】オンラインでJupyter Notebookを無料で利用できるサイト5選
Google Colab
画像クリックで拡大
| サービス名 | Google Colaboratory |
| URL | |
| 利用条件 | Googleのアカウント |
| GPU | ○(TPUも有り) |
| 保存容量 | 20GB(Googleアカウントに依存) |
| 自動Off | 60分後 |
| プロジェクトのリセット | 12時間後 |
| TensorFlow | ○ |
| .ipynb 読み込み | ○ |
| pip数 | 376 |
| 備考 | Pythonの他に Swift も可 |
Google の Colaboratory(通称 Google Colab) は、Google 社が公開しているオンライン Jupyter Notebook サービス。Google アカウントがあれば誰でもすぐに利用でき、 作成したプログラムは自動的に Google ドライブに保存。また他の Google サービス同様に他の人とファイルを共有したり、コメントを書き込んだり、 Google に慣れているユーザーにとってはなかなか使い勝手の良い内容となっています。
また Google Colab は、デフォルトで TensorFlow やKeras、 scikit-learn(Sklearn) などの機械学習フレームワーク、ライブラリがインストールされています。一般的な機械学習のプログラムなら支障なく処理可能。
そして何より、 TPU や GPU、 ハイスペックな CPU 環境でテストできる点が Good。自分のパソコンでは不可能な速度で演算してくれますので、ディープラーニングが本当に楽しくなります。例えるなら、20年前パソコンがよくフリーズしてイライラした覚えありませんか。でも今はほとんどフリーズしなくて、すごく快適にパソコン使えていると思います。 Google Colab はそんな感じで、快適です。
ただ、利用規約を詳しく確認していませんが Google Colabで作成したプログラムは自動的に Google ドライブに保存されるという点から、基本的には自分の書いたプログラムは、 Google も知るという形になるでしょう。なので学習段階で利用する分には問題ないと思いますが、独自のアルゴリズムを開発したい時などには使用を避けた方がいいかもしれませんね。
Binder
画像クリックで拡大
| サービス名 | Binder |
| URL | |
| 利用条件 | GitHubのアカウント |
| GPU | おそらく❌ |
| 保存容量 | 特別指定なし |
| 自動Off | 20分後 |
| プロジェクトのリセット | 12時間後 |
| TensorFlow | ❌ |
| .ipynb 読み込み | ○ |
| pip数 | 97 |
| 備考 | ファイル、コードは自動保存されない |
画像クリックで拡大
| サービス名 | Binder |
| URL | |
| 利用条件 | GitHubのアカウント |
| GPU | おそらく❌ |
| 保存容量 | 特別指定なし |
| 自動Off | 20分後 |
| プロジェクトのリセット | 12時間後 |
| TensorFlow | ❌ |
| .ipynb 読み込み | ○ |
| pip数 | 97 |
| 備考 | ファイル、コードは自動保存されない |
Binder は、Jupyter Notebook を忠実に再現した Webサービスで、今まで自分のパソコンで Jupyter Notebook を使ってきた方にとっては使いやすいと思います。自分のパソコンにある Jupyter Notebook ファイルの .ipynb も読み込みできるので、プログラム中の Jupyter Note を Binder にアップしておいて、通勤途中や出先からタブレットやスマホでアクセス、プログラム実行という環境が実現できます。
また GitHub に公開されている機械学習のサンプルコードもインポートしてすぐに .ipynb ファイルを実行し、内容確認することができますね。
ただ残念なことに Binder には、 scikit-learn(Sklearn)や TensorFlow などの高機能な機械学習用ライブラリやフレームワークが入っていません。また初期利用時は、 GitHub 上から Binder への接続手続きを行う必要がありますね。
Kaggle
画像クリックで拡大
| サービス名 | Kaggle |
| URL | |
| 利用条件 | アカウント作成(無料) |
| GPU | ○ |
| 保存容量 | 5GB(保存用)、17GB一時用 |
| 自動Off | 20分後 |
| プロジェクトのリセット | 6時間後 |
| TensorFlow | ❌ |
| .ipynb 読み込み | ○ |
| pip数 | 630 |
| 備考 | 作成したプログラム、データは自分用に保存でき、Kaggle内で公開もできる |
見た目は一見地味に見える Web デザインですが、中々使い勝手がいいのが Kaggle。
デフォルトでセットされている pip 数は 600オーバー、今回の中で一番。 pip の追加も !pip install 〇〇 以外に、画面上から追加できる初心者にやさしいデザイン。そして作成したプログラムの実行環境は、保存可能。
また Kaggle 内のコミュニティーが活発で、他の人が作成した人工知能プログラムを誰でも確認・参考することが可能。 GitHub でも他の人が作成したプログラムを参考にすることはできますが、 Kaggle はプロジェクト別に優秀な人気のあるプログラムに「金ラベル」「銀ラベル」を貼って分かりやすく、 Python と R 言語しか使えない環境なので目的とするプロジェクトを見つけやすい特徴があります。
プロジェクト同様、データセットも Kaggle 内で共有されていますので、MNIST や Iris といった基本データをはじめ、安倍首相の Twitter データセットなどおもしろいデータも。
操作画面も分かりやすくて、なかなか使い勝手の良い Kaggle ですが、デメリットもあります。まずは GPU 設定、 1ユーザー 1プロジェクトしか GPU を利用できません。複数のプロジェクトで GPU を利用したい場合は、プロジェクトを起動後、設定画面で GPU を OFF にし、他のプロジェクトで GPU を ON、という具合に 1つの GPU を使い回す必要があります。
またデータの追加や pip の追加も操作しやすいのですが、追加完了後画面が 画面が自動的にリフレッシュされます。システム上仕方ない処理とは思いますが、最初のうちは慣れないかもしれませんね。あと、一度インストールした pip、恐らく 12時間後のシステムリセットで pip も元の状態にリセット。再度 !pip install 〇〇する必要が。
Microsoft Azure Notebooks
画像クリックで拡大
| サービス名 | Microsoft Azure Notebooks |
| URL | |
| 利用条件 | Microsoftのアカウント |
| GPU | ❌ |
| 保存容量 | 1GB |
| 自動Off | 60分後 |
| プロジェクトのリセット | 8時間後 |
| TensorFlow | ○ |
| .ipynb 読み込み | ○ |
| pip数 | 467 |
| 備考 | プロジェクトを保存できる |
Azureでお馴染みの Microsoft が公開しているクラウド型の Jupyter Notebook。画面の見やすさ、操作感はさすが Microsoft といった感じ。
ただ Microsoft ユーザーよりかというと微妙で、 One Drive との連携はなく、データ連携は GitHub。またこれまで紹介した上記 3つのサービスに比べると、演算処理はゆるめ、遅いです。そして TensorFlow はデフォルトで入っているのですが、 Keras はない状態。 !pip install keras するものの、keras はインストールされなく、ちょっと使いにくい点も。
簡単な操作画面でプロジェクトをクラウド上で操作したい時は良さそう、といった感じ。
PaizaCloud
画像クリックで拡大
| サービス名 | PaizaCloud |
| URL | |
| 利用条件 | Paizaのアカウント |
| GPU | ❌ |
| 保存容量 | 1GB |
| 自動Off | 1時間? |
| プロジェクトのリセット | 24時間後 |
| TensorFlow | ❌ |
| .ipynb 読み込み | ○ |
| pip数 | 137 |
| 備考 | ターミナルも操作できる |
国内発でクラウド型IDE を展開する Paiza Cloud で、オンライン型 Jupyter Notebook を利用することが可能。馴染みのある画面で、操作感もローカル環境で使うものとほぼ同じ。おまけに利用中の仮想マシンのターミナルまで操作できますので、 Jupyter Notebook に限らず、広い範囲で利用できそうな環境。
ただし、新しく pip をインストールしようとしてもパーミッションエラーで追加できません。ちょっとオンラインでコードテストしたい時にいいかもしれませんね。尚、 1時間? 何も PaizaCloud で操作しなかった場合、サーバーがダウンします。Jupyter Notebook も自動的に切れます。再度 Jupyter Notebook を起動させようと思うと、ターミナルから jupyter notebook と入力する必要がありますね。
クラウド型Jupyter Notebookのメリット・デメリット

メリット
- 自分のパソコンより演算能力が高い
- 通信速度が早い
- データセットなどの大きいサイズの通信はクラウド上で行うので、パケットを節約できる
- AI開発がすぐにできる環境(TensorFlow や Kerasなど)
- 共有しやすい
システムが起動するまでの間は、少しモッサリ感がありますが、一旦起動したら自分のパソコンより早い。特に GPU を使うモードでは、自分のパソコンと比べて 40分の 1ぐらいで処理してくれます。
そして機械学習で使用する重いデータセット、毎度毎度自分のパソコンにダウンロードしていては、通信量も増えますし、ハードディスクの空きスペースも少なくなります。このストレス、クラウド型 Jupyter が助けてくれます。
そして何より助かるのが、クラウド上で Jupyter Notebook を起動したら、すぐに TensorFlow や Keras が使える環境があるということ。 TensorFlow を自分のパソコンにインストールしようと思うと、それだけで 1GB を超えてきます。また Keras をインストールしようとするのに上手くいかない、といった時にクラウド型 Jupyter という逃げ道を知っておけば、環境構築でモチベーションを下げることなく、本題の AI 開発に集中できるでしょう。
デメリット
- 初期接続
- サービス毎に異なる操作画面
- 時間制限
- コードのプライバシー
- ファイル操作
クラウド型 Jupyter は、 PaizaCloud 以外ほぼすべてのサービスで初期マシンの起動に 5〜10秒ぐらい時間がかかります。またチョット使っていない間に、Sleep タイムをオーバーし、システムが停まるということもあります。
またデータファイルの操作もパソコン上とは違い、ブラウザ上で操作しますので、「これ右クリックいけるのかな?」などイチイチ気にしながら使わないといけない、というデメリットもあるでしょう。
各オンラインJupyter Notebookを使う様子の動画
各サービスの大まかな紹介です。本テキストと合わせてご参照下さい。
CodeCamp提供のPythonデータサイエンスコース
当メディアを運営しているCodeCampではPythonデータサイエンスコースを現役エンジニアのマンツーマンレッスンという形で提供しています。このコースの特徴は
- 数学的な知識がない状態から実務で使えるプログラミングスキルを獲得できる
- 「データ収集」「データ加工」「モデル構築」を習得できる
- 企業のマーケター向けの研修にも取り入れられているカリキュラム
無料レッスン受講後の申し込みで10,000円クーポンをプレゼントしています!ぜひお試しください。
\AIエンジニアに必要なスキルが身に付く/
まとめ
今回オンライン型の Jupyter Notebook をご紹介させて頂きましたが、まずは実際に使ってみることをオススメします。特に Google Colab の GPU 、スゴイ早く、興奮します。
自分のパソコン上でファイル等を操作できない違和感はありますが、「ファイルの読み込みって Jupyter 上で書くとどうなんだ?」 という風にいろいろ学ぶ機会が出てきます。これはクラウド環境に限らず、自分のパソコン上で今後 Jupyter Notebook を使うときにも役立つ知識となるでしょう。
結局のところは、クラウドについては時間的な制約もありますので、自分のパソコンとクラウド、両方で Jupyter Notebook 使えるのが便利だな、と思いました。
「Jupyter Notebook、どうやって起動するんだ??」「とりあえずプログラムはコピペで動くが、意味がサッパリわからない...」という方、一人で参考書を見たり YouTube 見るより、 プログラミング・スクールを頼ってみませんか?
今 AI は待ったなしで私達の社会に進出し、広がってきています。2019年 6月には小学校から AI教育を始めていくことも決まりました。とにかく今までのように遊著に考えている場合ではありません。
オンライン型のプログラミングスクール CodeCamp では、 AI開発に興味を持っている方向けに Pythonデータサイエンスコース 、 IT全般について知りたい方ように テクノロジーリテラシー 速習コース を運営中。
「自分でもはじめられるのかな?」「仕事で忙しいだけど、続けられるかな」「ちょっとお金厳しんだけどな...」
まずは無料体験で Code に触れてみてから、考えてみませんか? いろいろ不安に思うことも多いと思いますが、一つずつ確認していくことも大事でしょう。 無料体験については公式ページから申し込めますので、気になる方は 公式ページ をご確認下さい。

- この記事を書いた人
- オシママサラ