- 更新日: 2017年03月14日
- 公開日: 2015年08月14日
初心者でも簡単!動画から手軽にアニメーションGIFを作る方法
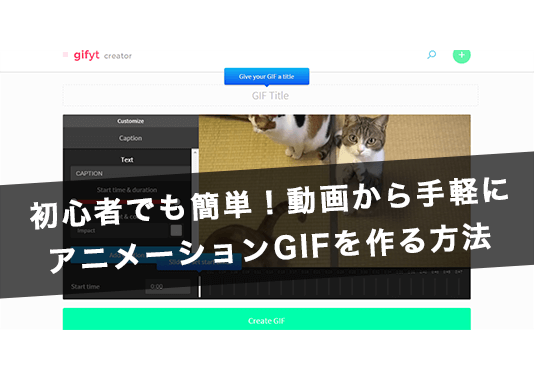
SNSなどで頻繁に見かけるアニメーションGIFですが、 本当に多彩で短時間で楽しめる作品が溢れています。 今回はこのアニメーションGIFの簡単な作り方として、 YouTube動画からアニメーションGIFを作成する方法を紹介します。
アニメーションGIFとは
アニメーションGIFとは、画像の拡張機能で、複数のフレームから作られたマルチイメージの画像形式のひとつです。閲覧に特別なプラグインを必要としないことや、画像タグを使用してウェブサイトに埋め込みが可能なことから現在でも多数使用されているアニメーション形式です。
アニメーションGIFを作成するには、既存の動画を元に作る方法と、画像をシンボル化してフレームを作成してアニメーション化する方法があります。今回は動画を元に簡単なアニメーションGIFを作成する方法を紹介します。
YouTubeを利用した簡単アニメーションGIFの作り方
gifyoutubeを利用する方法
gifyoutube(https://gifyoutube.com/
使い方はとても簡単です。
まず、gifyoutubeのトップページにアクセスします。
GIFにしたい画像のURLをコピペし、CreateGIFをクリックします。もしくは、YouTubeの動画アドレスのwww.とyoutubeの間にgifという文字列を打ち込んで編集画面に直接行くこともできます。
画面が切り替わりますので、アニメーション化したいポイントと長さをスライドバーで指定します。
その他必要に応じてキャプションで簡単な文字入れも可能です。
設定を終えたら、Create GIFをクリックします。

すると出来上がったアニメーションGIFの画面となり、SNSに共有することも可能です。もちろんURLからGIFをダウンロード、保存し利用することもできます。面白動画の一部分を切り出すなどの簡単なアニメーションであれば十分使えるサービスです。
簡単な編集が行えるGiffing Tool
少しオリジナリティが欲しくなった場合はGiffing ToolなどのGIFツールを利用します。Giffing ToolはGIFアニメーションに特化したソフトで、動画を読み込み、文字入れやトリミング、フィルタの利用などが可能です。シェアウェアですが試用してからの購入が可能です。試用中は保存した画像にウォーターマークが入ります。
Giffing Toolを起動すると小さなウインドウが開きます。

メニューから直接動画をキャプチャすることや動画ファイルの読み込みが可能です。直接動画をキャプチャする場合は、赤い枠線をキャプチャの対象に合わせます。
動画をスタートさせると自動的に録画状態となり、タスクバーの通知領域のアイコンが殄滅します。録画を終了させるにはEscを押します。終了させると、自動的にEditor画面に入ります。
ここから、切り出したい部分やトリミング、フィルタなどを適用していきます。完成したら保存のアイコンをクリックすると、アニメーションGIFの書き出しが始まります。
GIMPやPhotoshopなどの画像編集ソフトで作成する
GIMPやPhotoshopではフレーム化した本格的なGIFアニメーションを作成することができますが、動画から簡単にアニメーションGIFを作成することも可能です。
GIMPでのGIFアニメーション作成
GIMPでGIFアニメーションを作成するには、「GIMP Animation Package(GAP)」というプラグインが必要です。GIMP関連のフォーラムなどからダウンロード可能ですので導入しておきます。今回はこちらVLC
GIMPを起動し、VideoメニューからSplit Video into Frames→Extract Videorangeを開きます。
Video Rangeをクリックし、アニメ化したい部分のフレーム番号をチェックし、From FrameとTo Frameに入力し、Create only one multilayer ImageをチェックしてOKを押すと、自動的にレイヤー化されます。アニメーションGIFとして書き出すには、画像をエクスポートからGIF形式を選択します。
エクスポートをクリックすると、詳細画面となりますので、ここでアニメーションGIFにチェックを入れます。
PhotoshopでのGIFアニメーションの作成
Photoshopでも同様にあらかじめ動画をファイル化しておきます。読み込み→ビデオフレームからレイヤーを選択し動画の読み込みを行います。
この時点でタイムを選択することもできます。OKを押すとフレームがレイヤーとして取り込まれます。
出来上がったファイルの保存はWebおよびデバイス用に保存から行います。アニメーションをプレビューで確認した上で保存することができます。
これらの画像編集ソフトでレイヤー化する場合、各フレームに細かくフィルタ効果などを加えることもできます。
\一流デザイナーのスキルが身に付く/
まとめ
いかがでしたが?アニメーションGIFはYouTube動画を利用すると、意外と簡単に作れますね。GIFアニメーションはSNSでの共有も手軽に可能ですので、面白いGIFアニメーションができあがったら共有してみましょう!今回は動画からの切り出しをメインに紹介しましたが、1フレーム毎に細かく組み立てるGIFアニメーションも奥の深い世界がありますので、機会があったらチャレンジしてみてくださいね。

- この記事を書いた人
- Musettewalzer

























